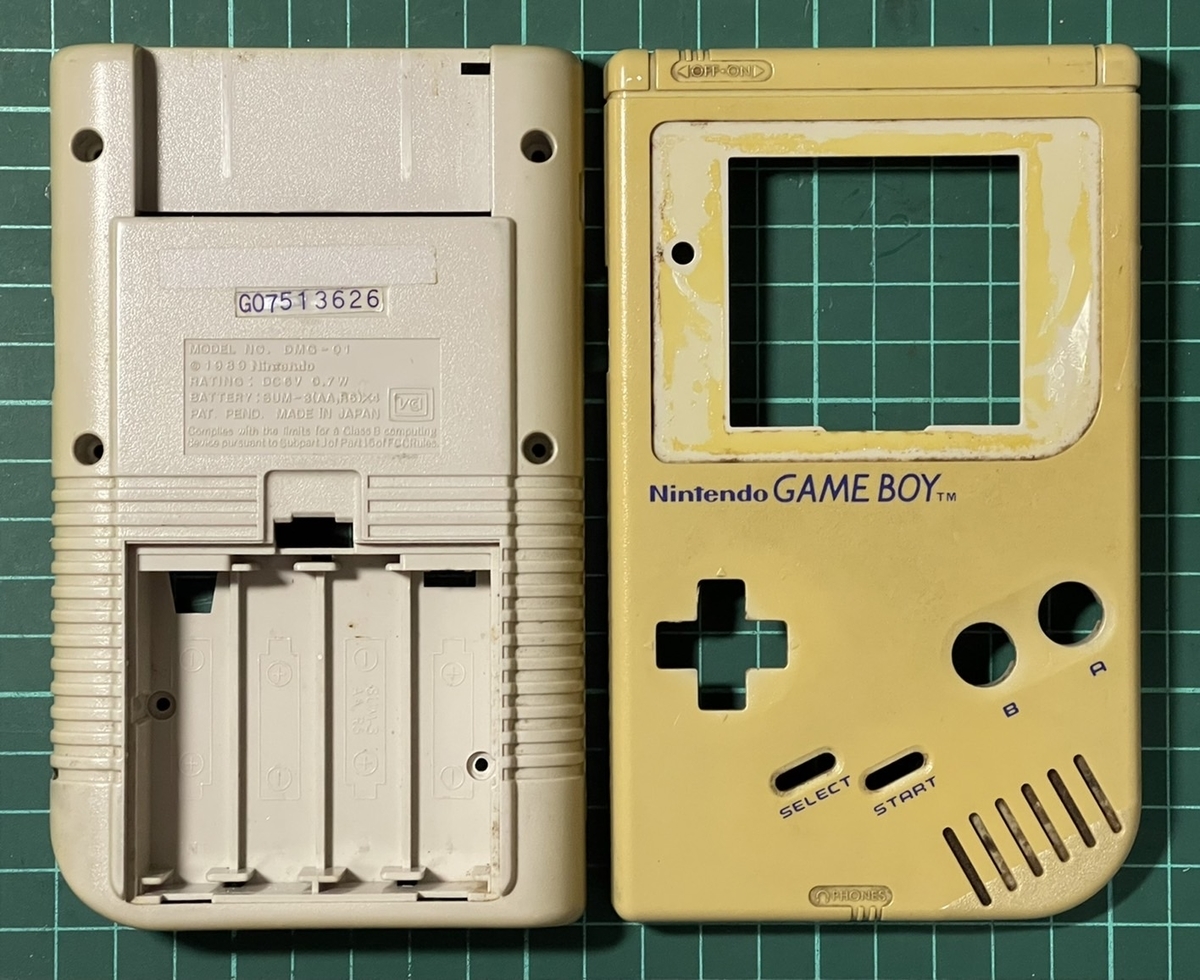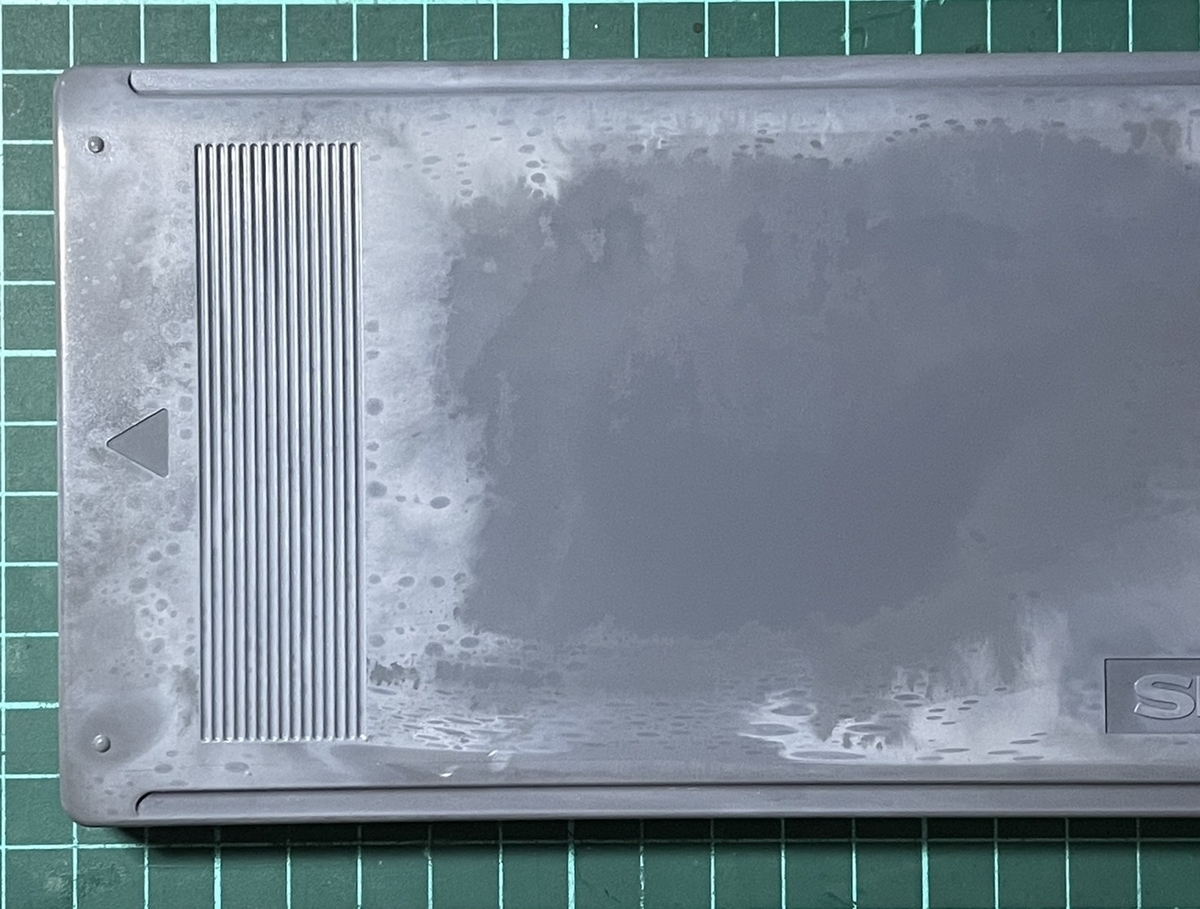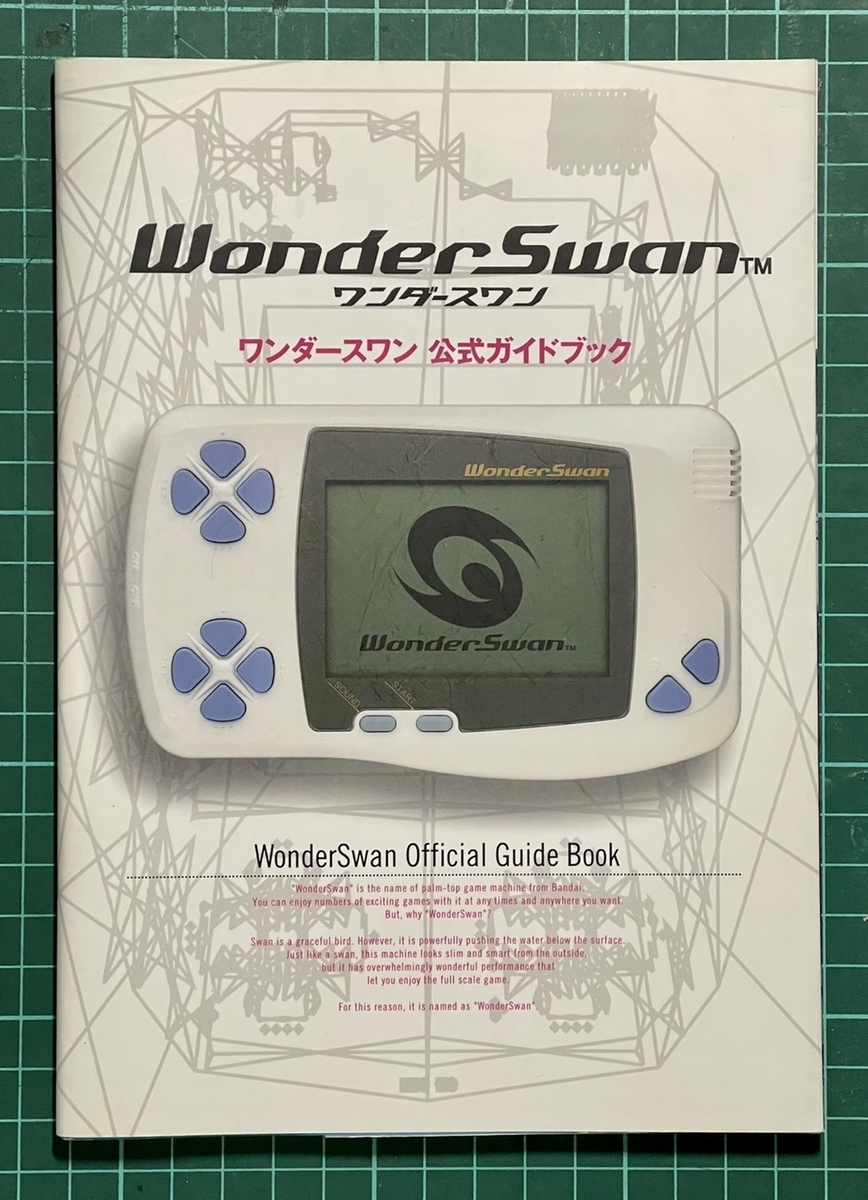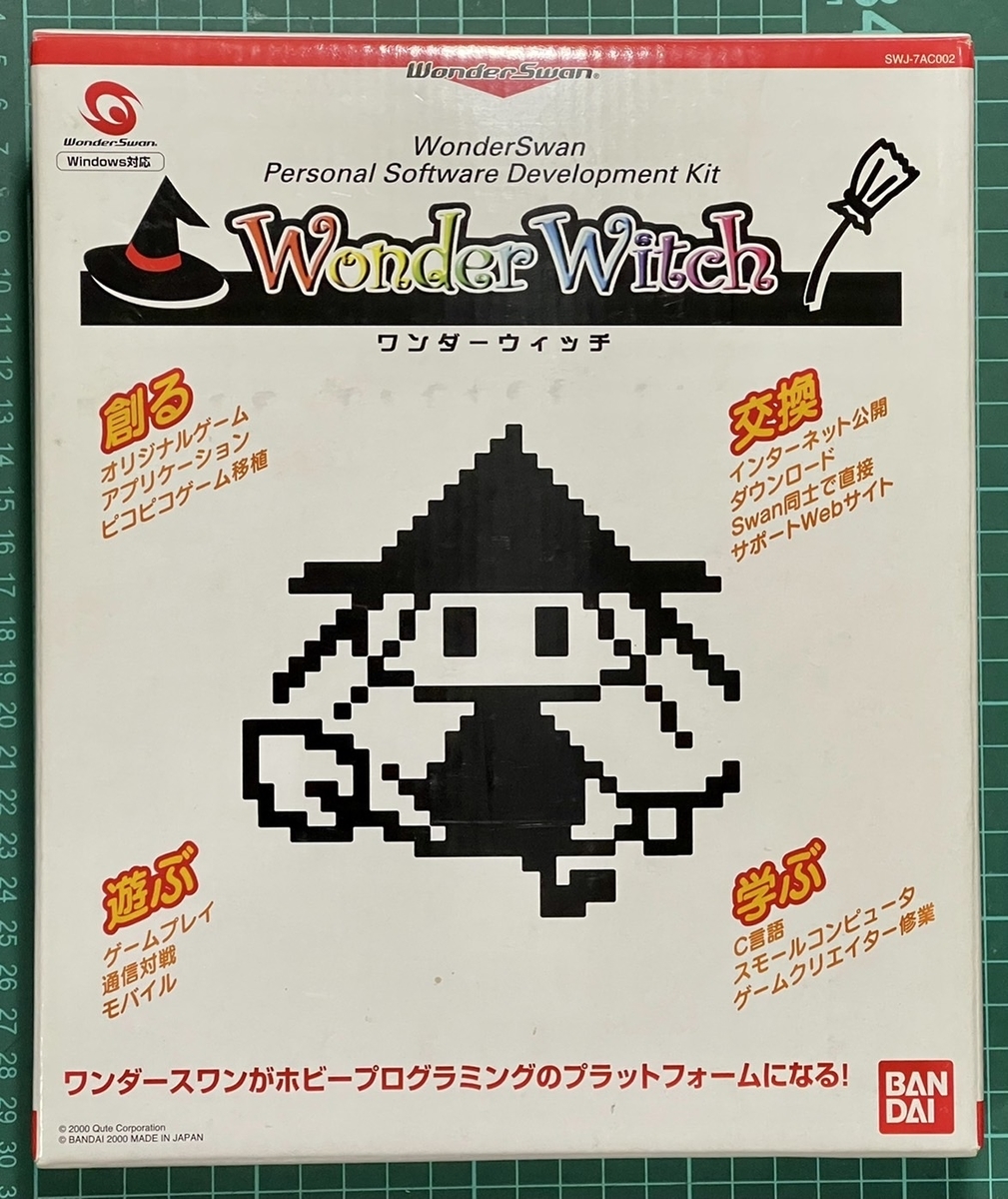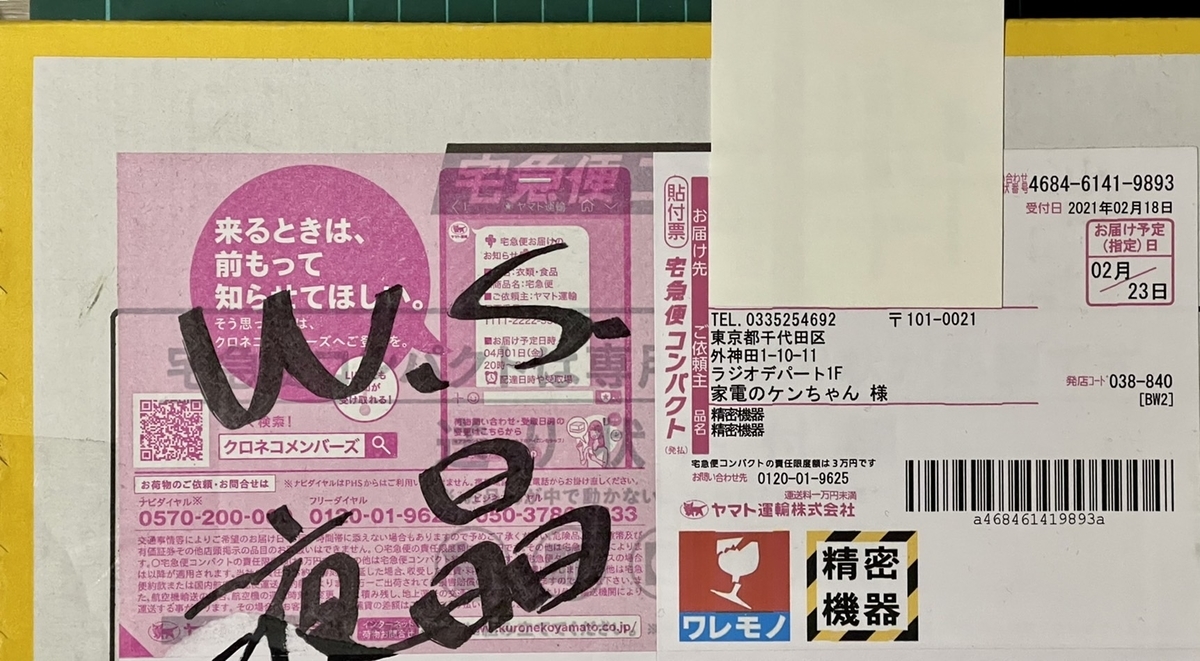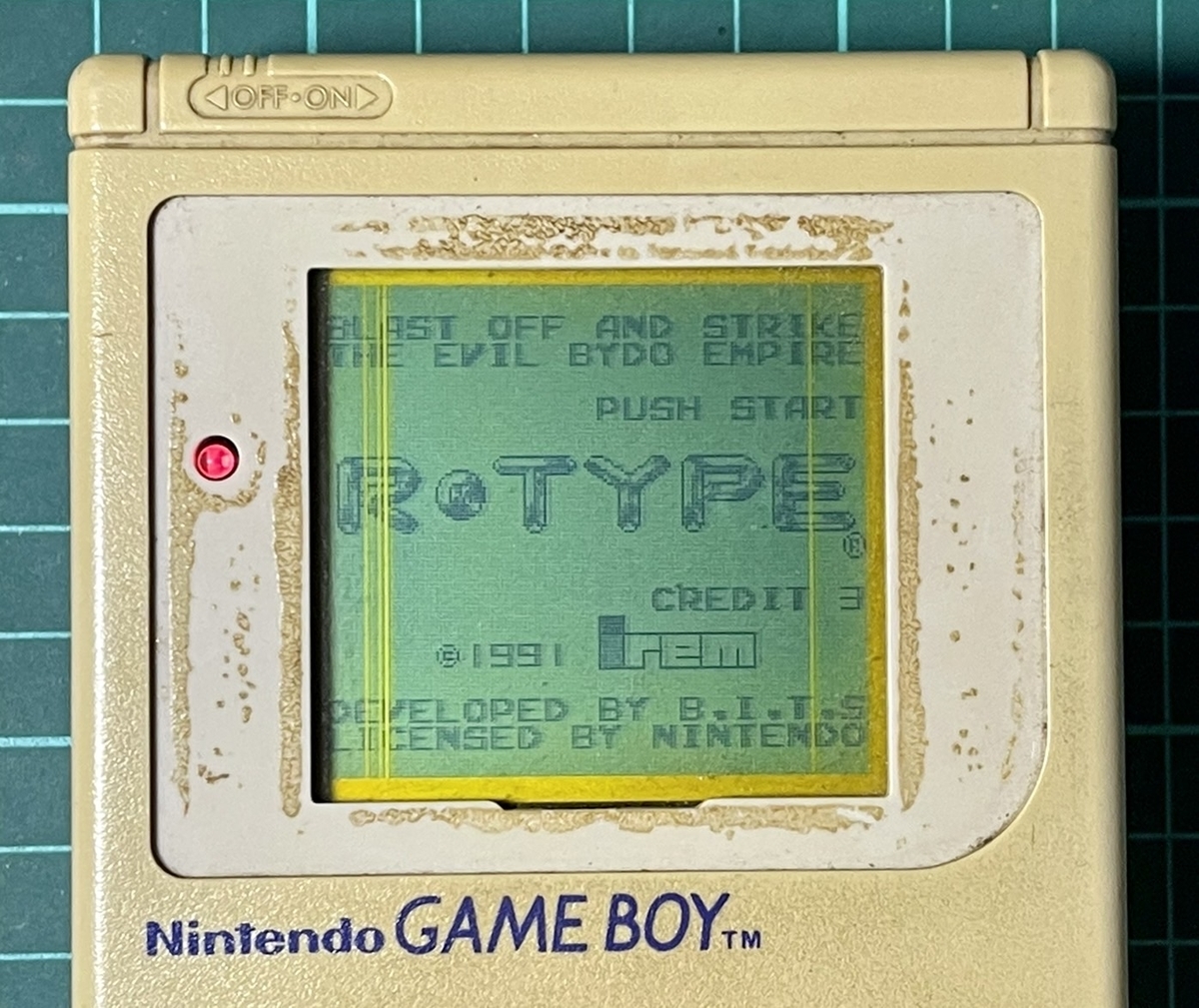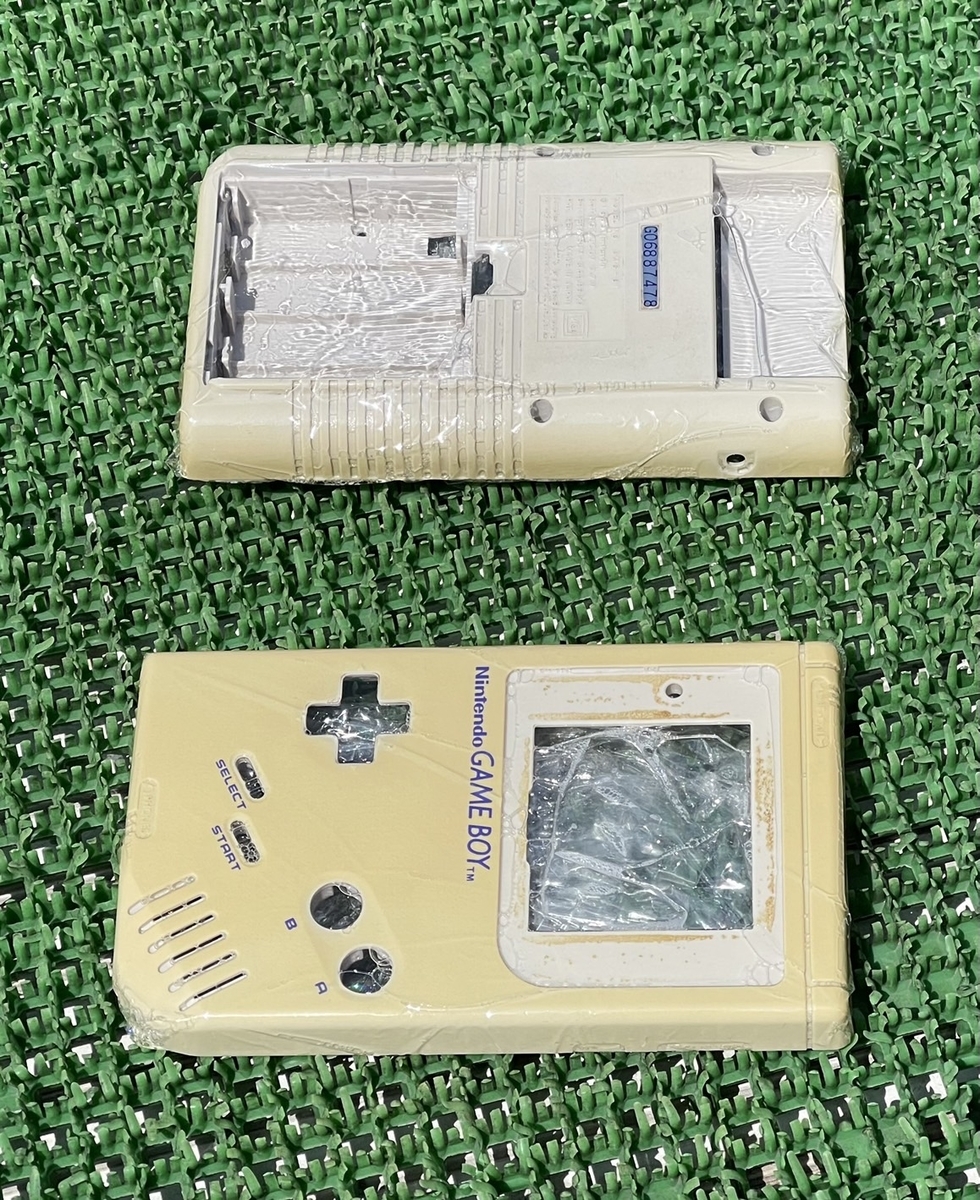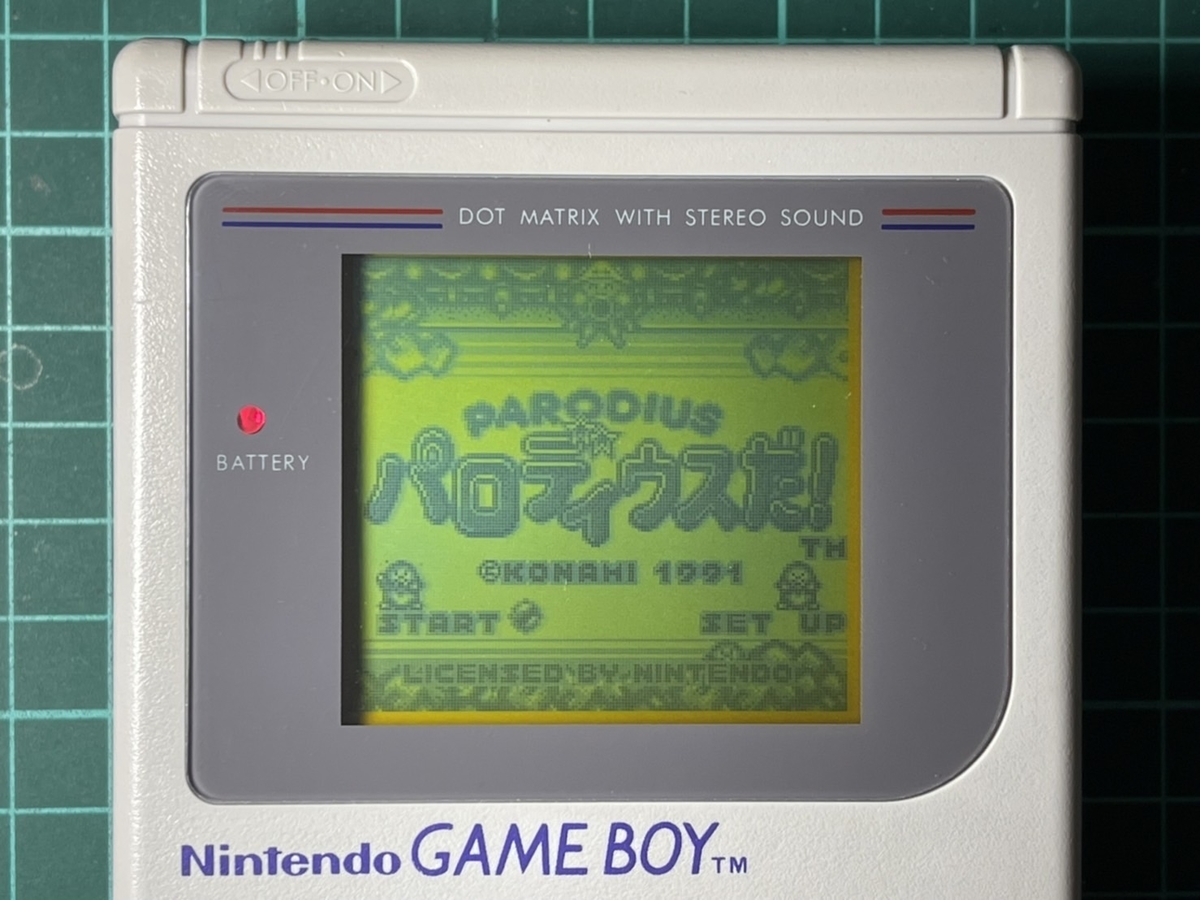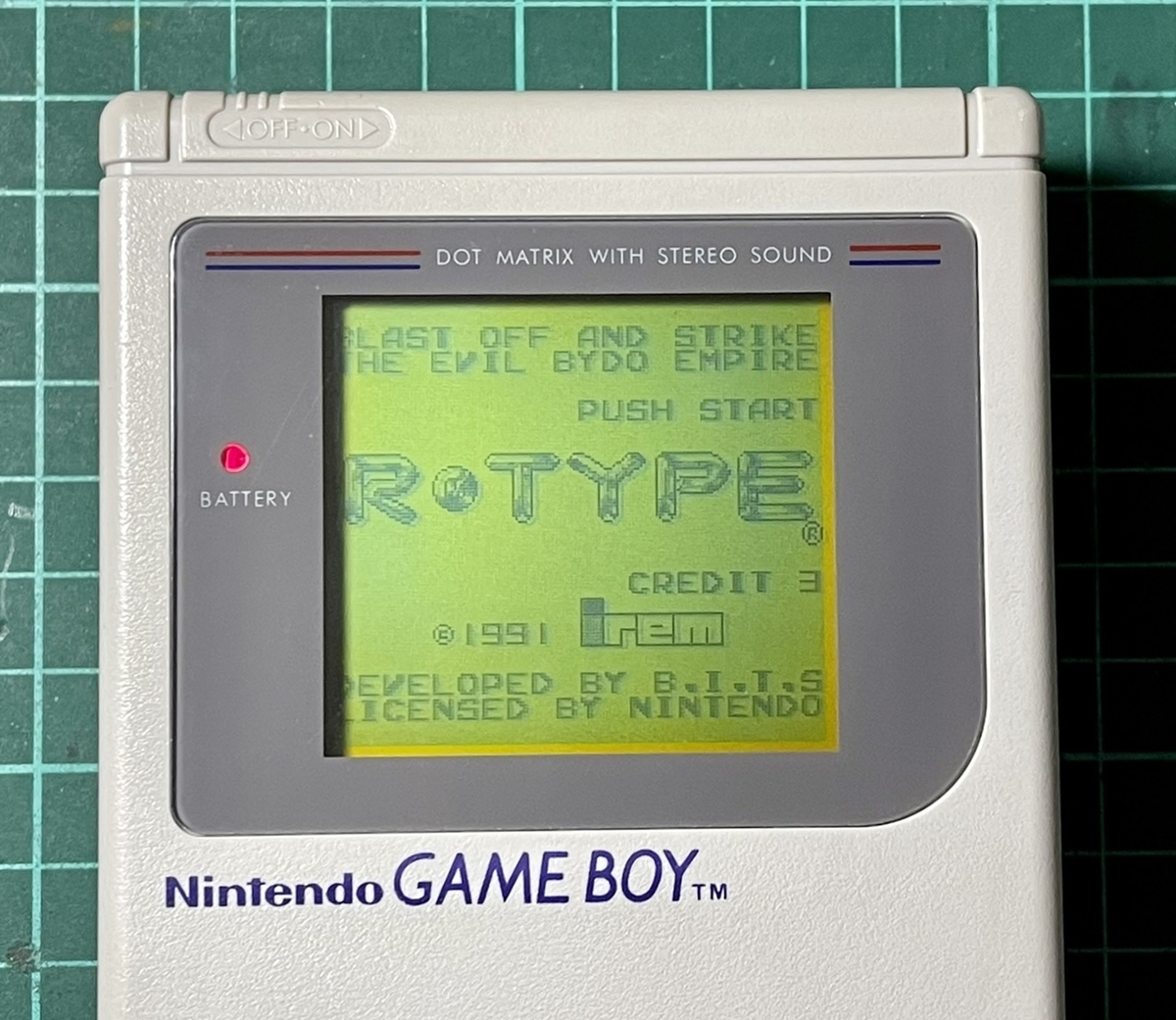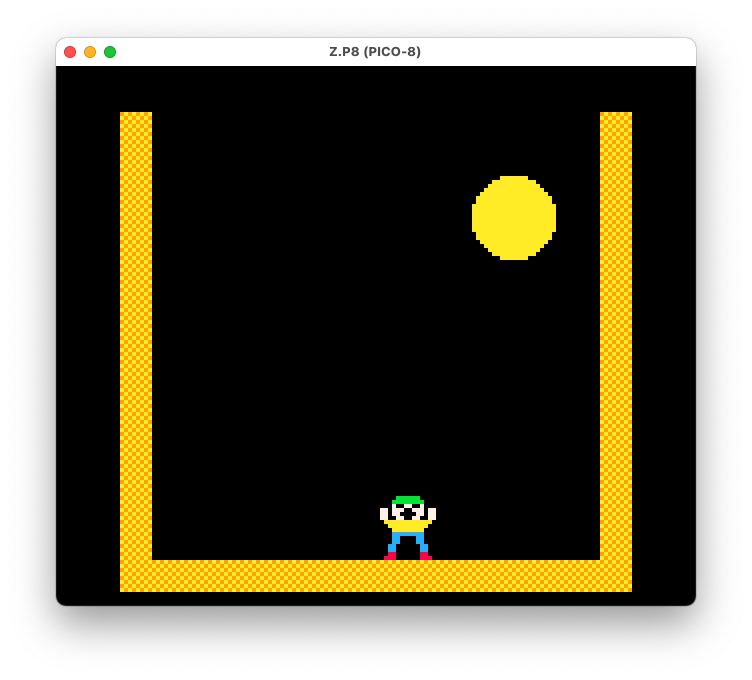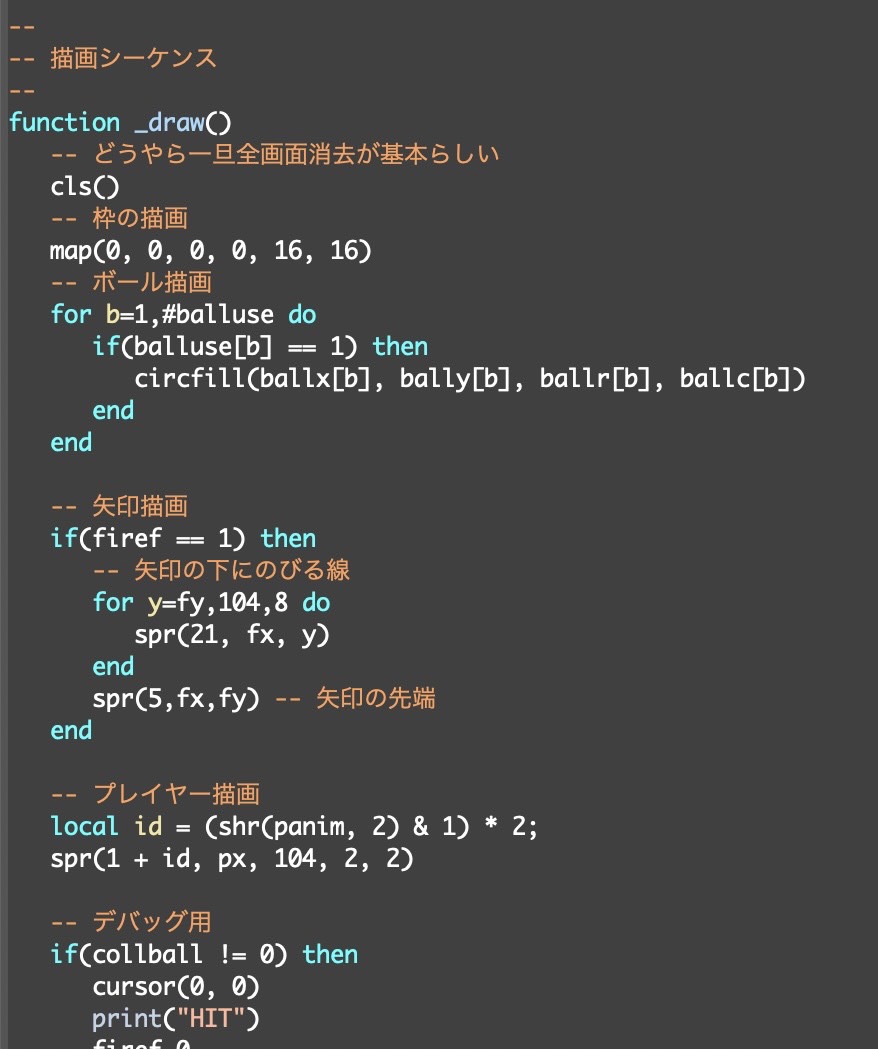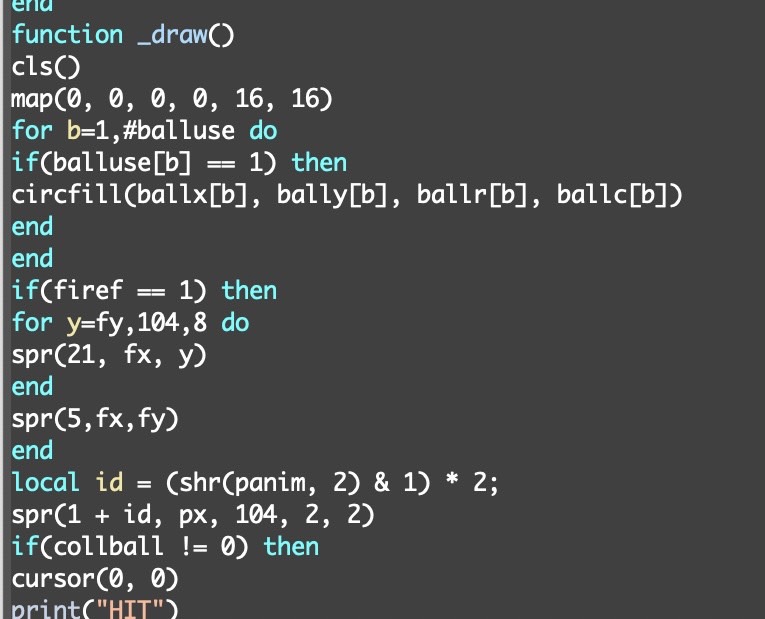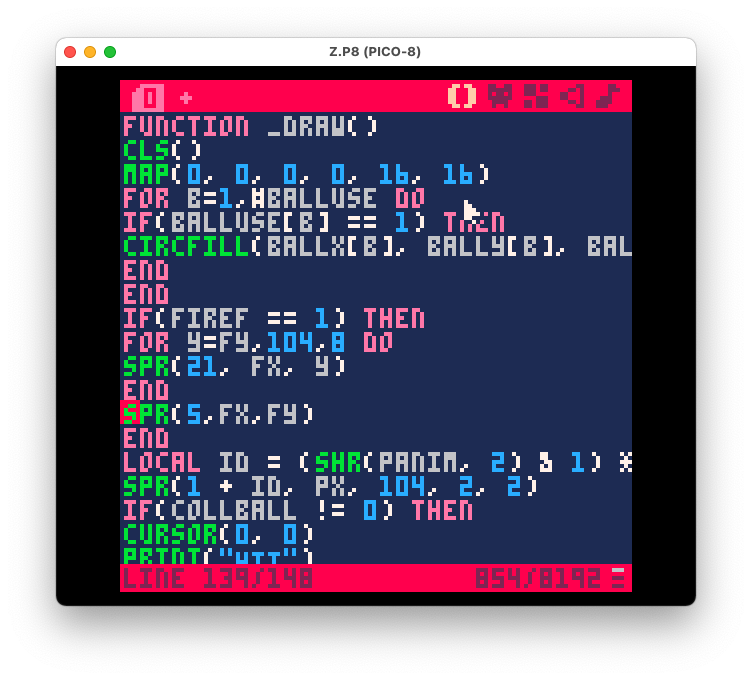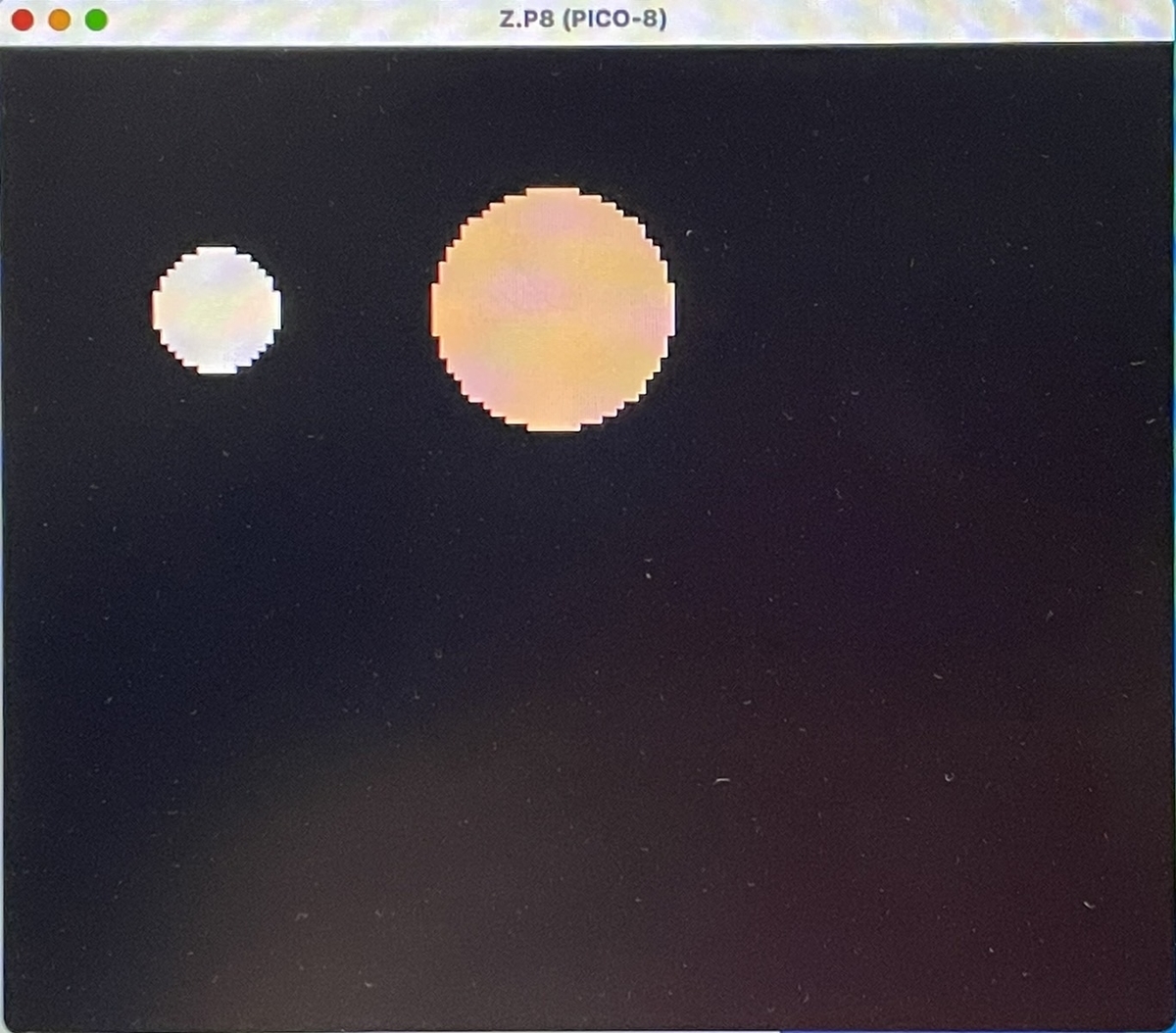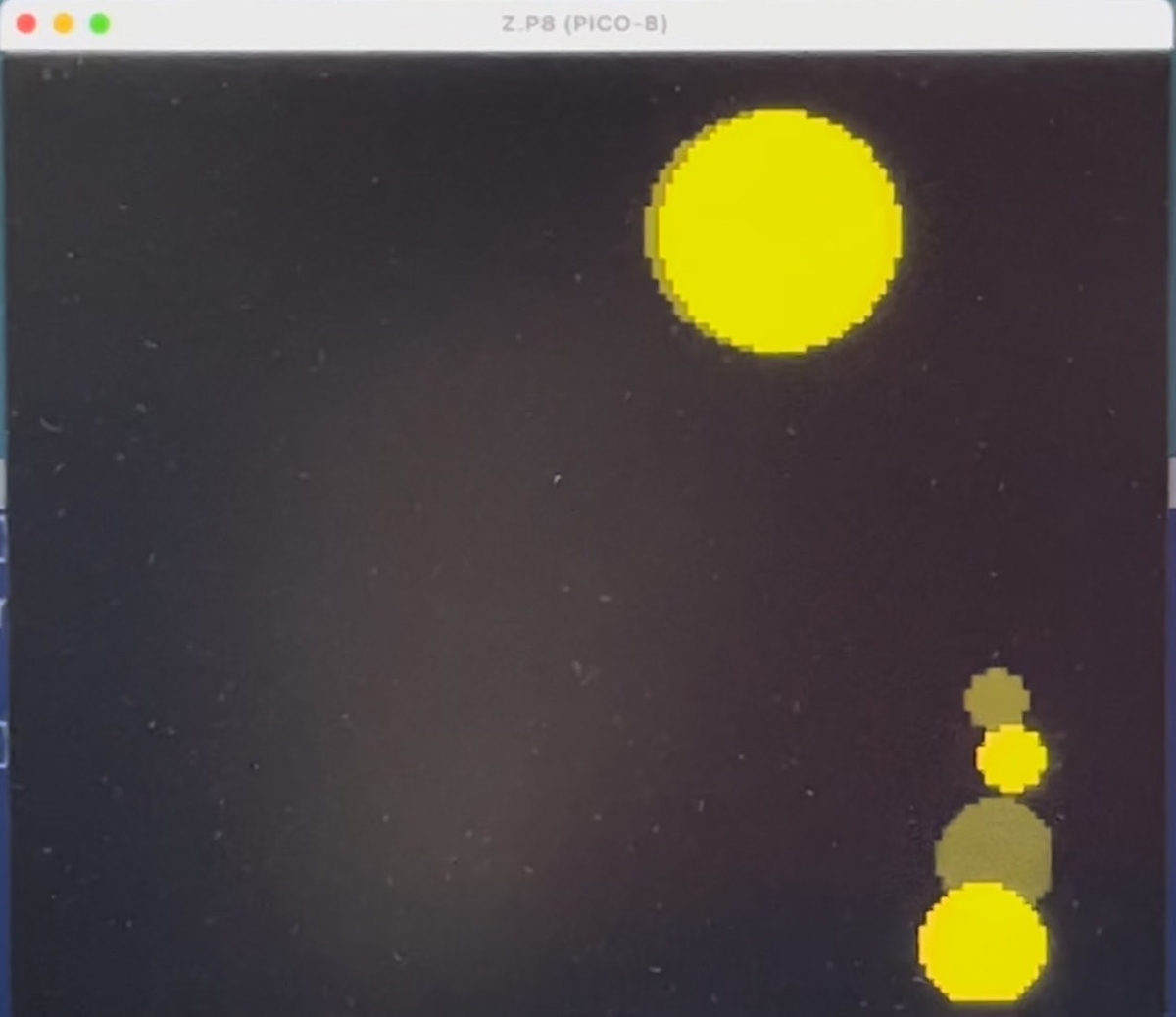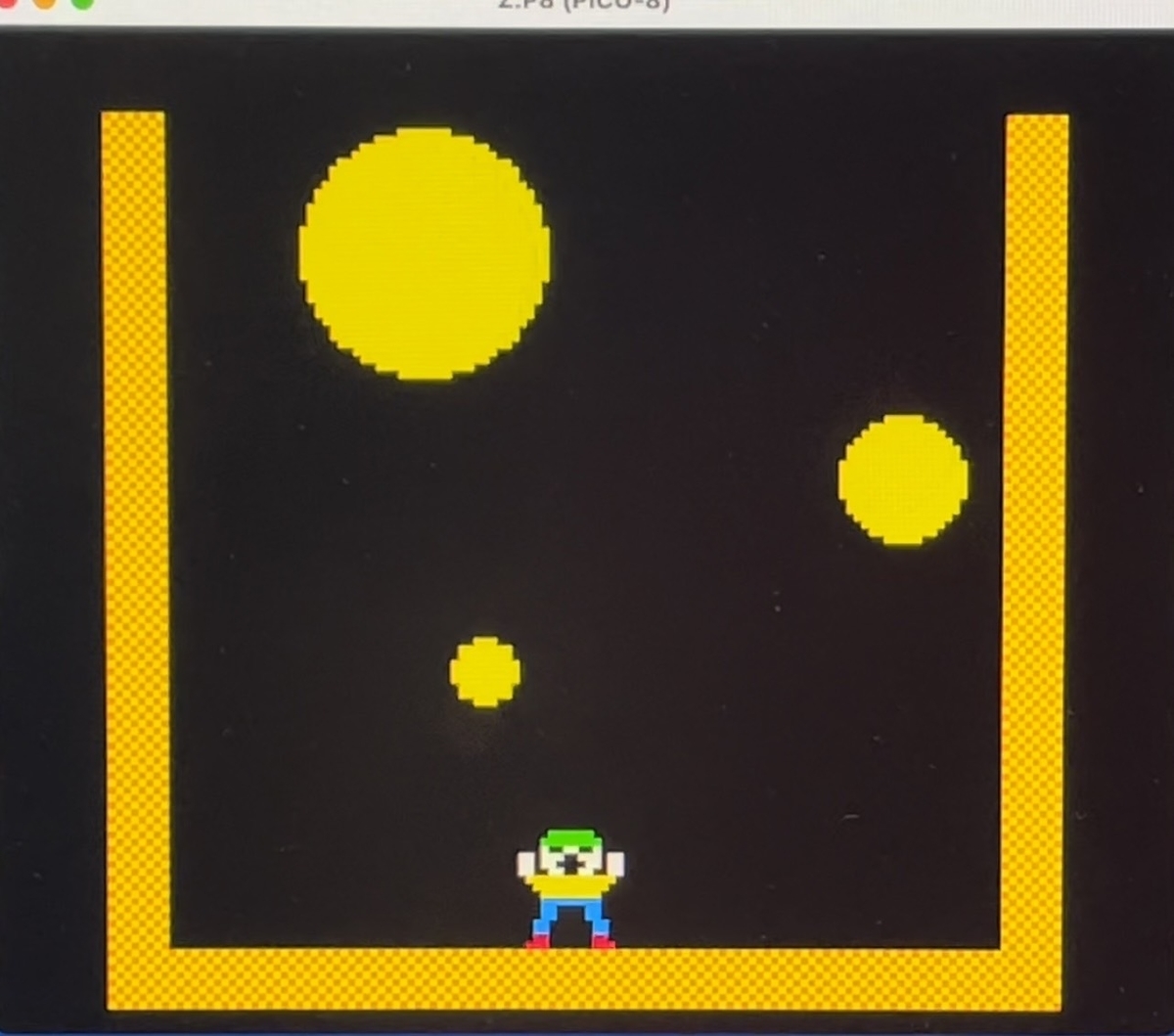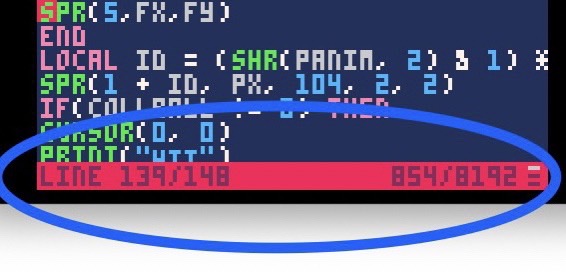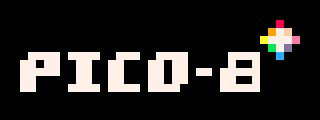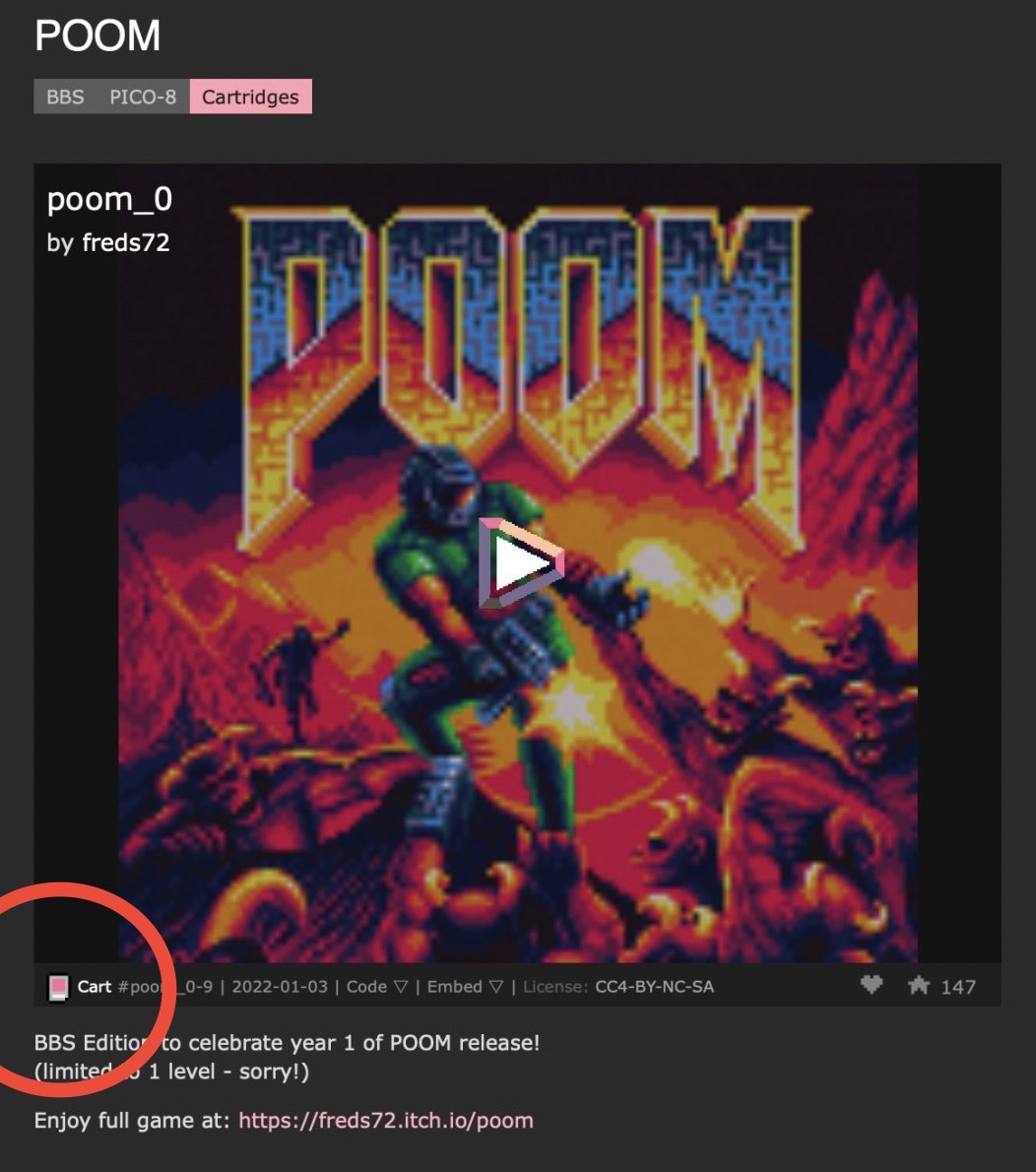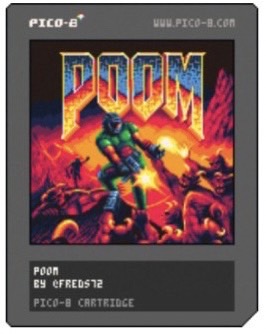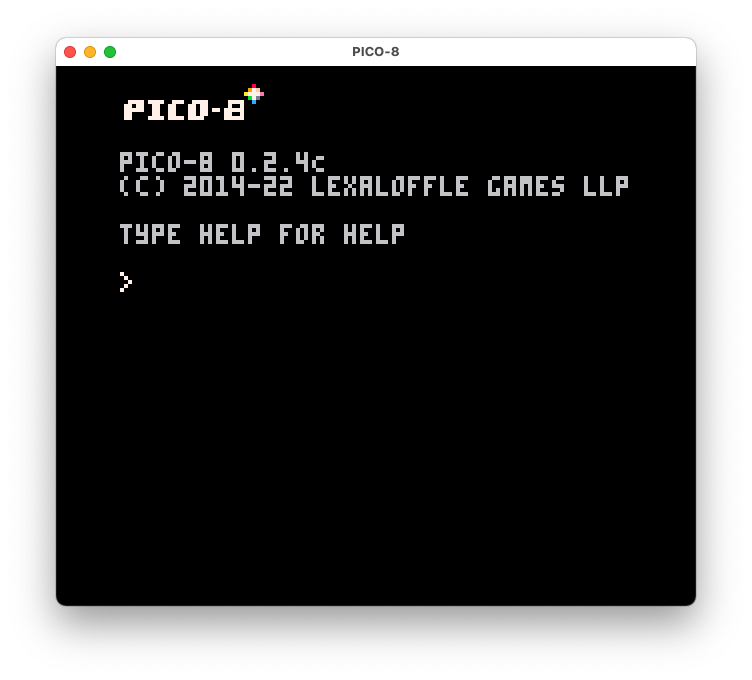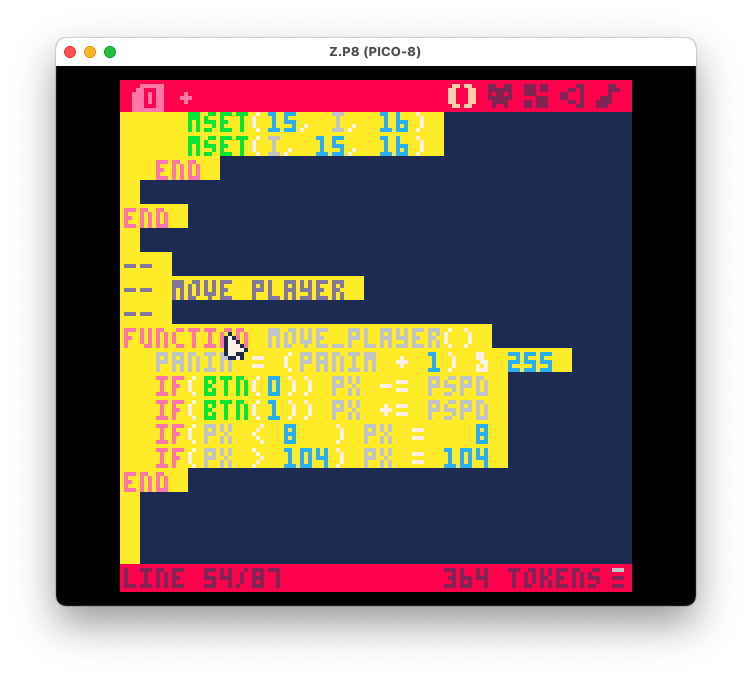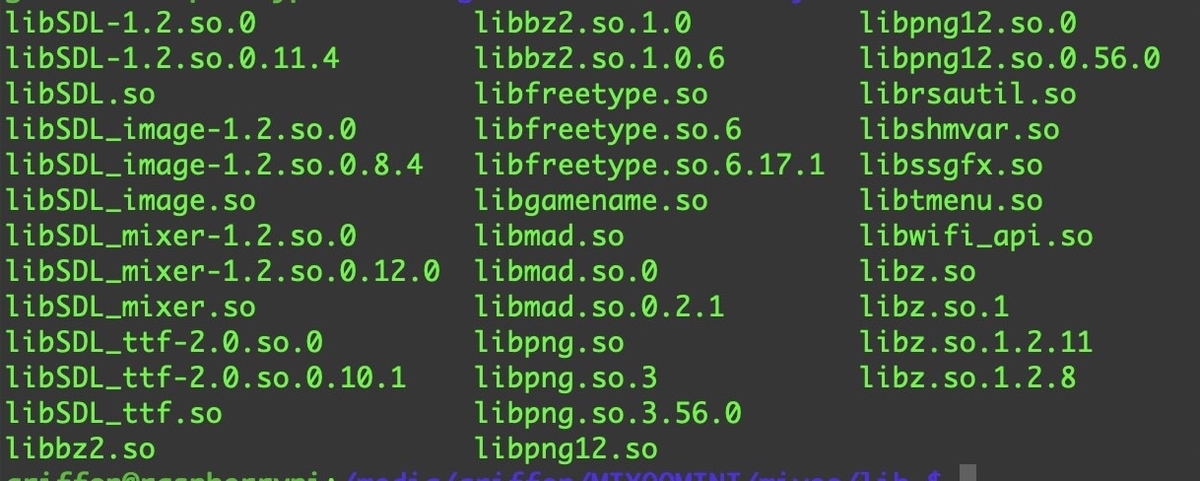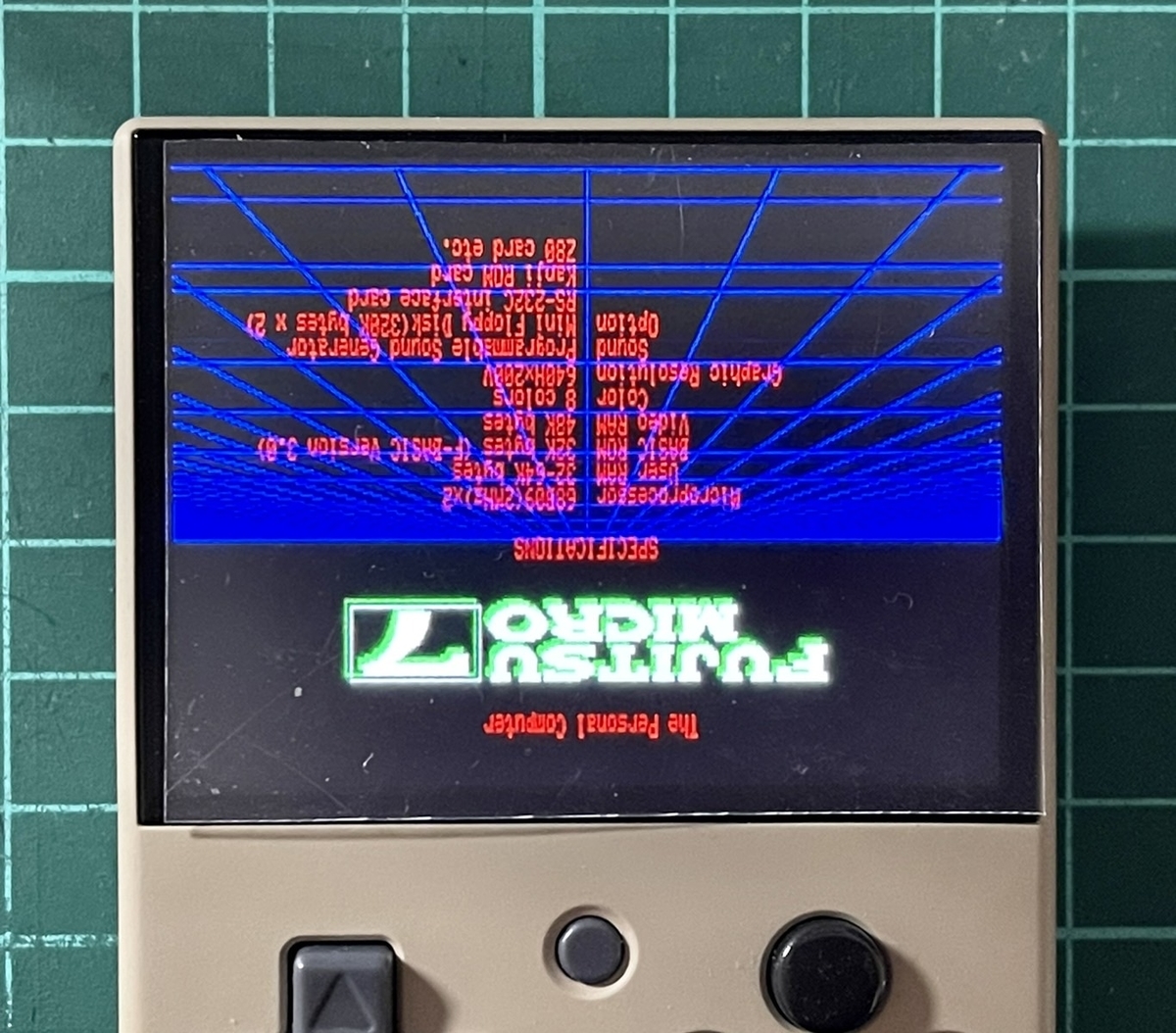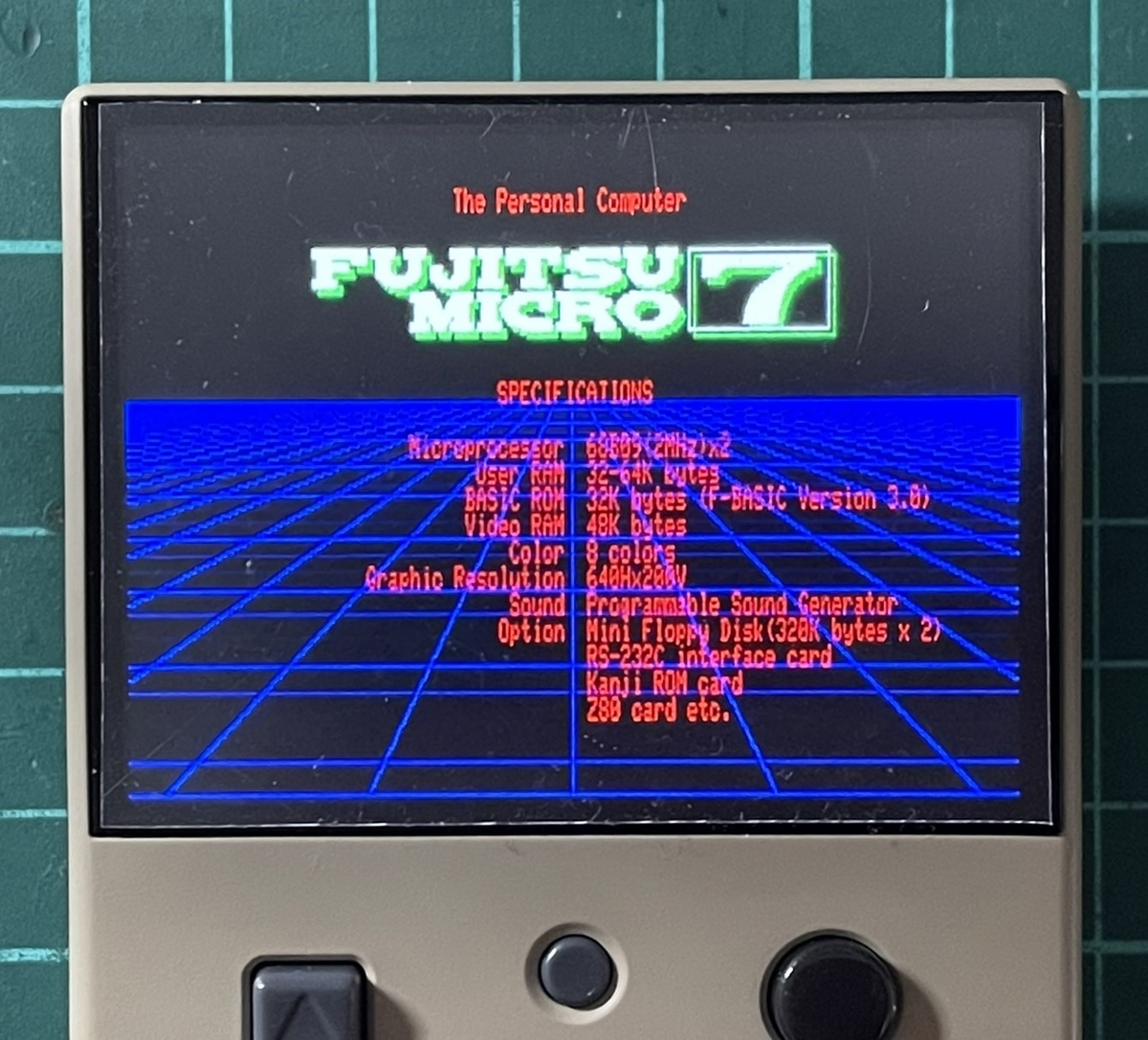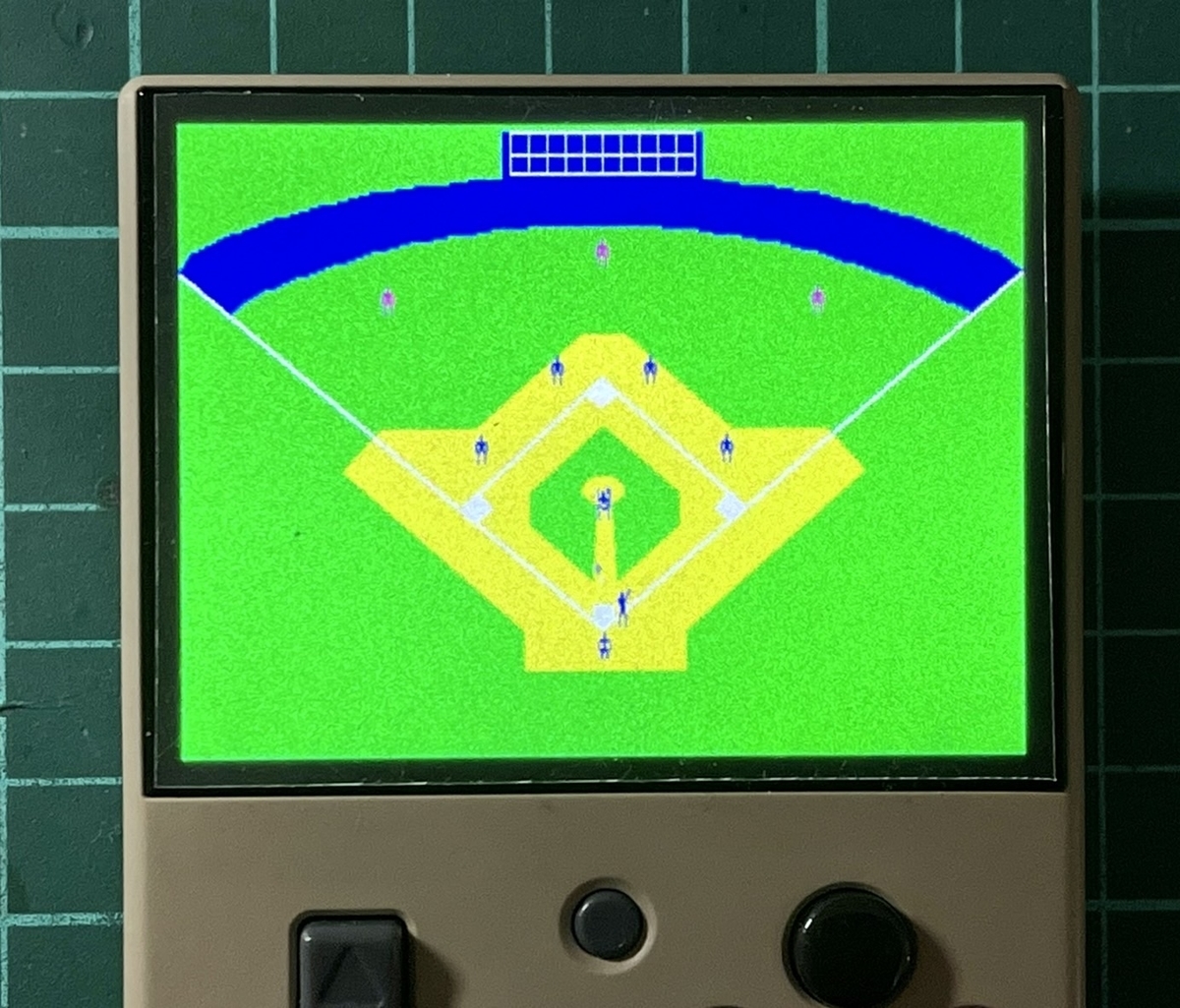ここんところ、ポケコンの棚卸しというか断捨離というか、整理していってる!
前は動いてたけど……と思って確認すると動かなくなってるものがちょこちょこ出てきてる!
全マシンをメンテナンスし続けるのは大変と思いつつも、大切にしてるマシンが動かないのは切ないのでなんとかしたい!
PC-E550の修理歴

このPC-E550は、以前BEEP秋葉原でジャンクボックスに入っていたものを手に入れた。
時は2019年4月!(^-^)
手に入れた当初の状態は↓こんな感じ。

写真にはないが、裏の拡張メモリスロットのカバーがついてない状態だった。
汚れ方も酷かったので、これを綺麗にクリーニングしたのがコレ↓

汚れはかなり綺麗になったけど、液晶の黒い液漏れはどうにもならない。
でも動かないはずのジャンク品が何事も無く起動したのは驚いた。
おそらくだけど…拡張スロットのフタをロックしないと起動しないということを知らずにテストしたのかも…と推測。
この後、液晶パネルそのものを不動のPC-E500から移植してくるなどして完成度を高めた!
このPC-E550だけは生かさねばならない!みたいな使命感もあったのかも!(^^;;
そして現在がこんな感じ↓

色合いもあって「全く別物やん!」と思うかもしれないが、紛れもなく同じものだ(^^)

これに256KBの増設メモリを載せて、Sepiaというゲームを移植して動かしたりした。
おそらく動画が載るのは初めてかも知れない、PC-E500用ゲーム「Sepia」のオープニングデモ。とりあえずディスクが無くても(一部のみ)動くようになりました。ゲーム画面はまた別の機会にでも(^ ^) pic.twitter.com/QVsACSjxpi
— PocketGriffon (@GriffonPocket) 2019年12月6日
↑の動画ではPC-E500PJを使っているが、テスト自体はPC-E550で行っていた!
そして、そんな愛着のあるPC-E550を久しぶりに電源入れてみようと思ったら……

…しーん…
うそ!?電源入らない!!(TT)
ついに…動かなくなってしまった!!(TOT)
ああああ……まだまだやりたい事がたくさんあったのに!
お気に入りマシンが動かなくなると本当に寂しい(T^T)
これはぜひとも直したい!
分解〜コンデンサ交換
私は電子回路が分かる人ではないので、コンデンサ交換くらいしか出来ることがない。
でもいーじゃない!それだけでもやってみる!(^-^)

PC-E500系を分解するのに難しいところはない。
PC-G850系にある筐体が固くて開ける事自体が難しいとか、Z-1GR系にあるネジの硬さ&スプリング紛失とか、各機種によって分解の注意点があるけど、PC-E500系はそういうのがないので楽ちんだ!(^^)
強いて言うのであれば、基板まで外す時にボタン電池のフタを締める時の対となっている小さなナット(液晶側のケースに埋まってる)を無くしやすいという事だろう。

ケースをぱかっと開けるとスピーカーの配線が繋がっている。Z-1GR系に比べて余裕のある長さが確保されているけれど、変な力が加わって引きちぎってしまう可能性もあるので、先にはんだを溶かして外してしまおう。

PC-E550のコンデンサは、↑の写真で丸をした4つ(丸は3つだけどコンデンサは4つ)ある。
どのコンデンサが何を司っているのかはさっぱり分かっていないけれど、この機会に全交換してしまうのが良さそうだ。
ただ…私は過去にPC-1480Uのコンデンサを交換して失敗している。
どんな失敗かというと……

これ!
上がPC-1480U、下がPC-E550なんだけど、おわかりいただけるだろうか??

そう、ケースが締まらなくなっちゃったのだ!(T_T)
これは上の○がついた写真で示した、青い丸のコンデンサの直径が問題となっている。

手持ちのコンデンサ(秋葉原で購入)の径が5.25mm。別に特段太いワケじゃない。

そしてPC-1480Uに取り付けられていたコンデンサの径は約4mm。
1mmくらいは誤差!と思って取り付けたんだけど、見事にケースが閉まらなくなった(T-T)
さすがはポケットコンピュータ…サイズにはシビアですな(T^T)
これ以降、秋葉原に出向くたびに細い径のコンデンサを探していたけれど、どうにも見つからない。細い径のコンデンサは売ってないの??
うーん…と思いつつネットで探したらすぐに見つかった(^^;;

今後の修理も考えて、少し多めに手に入れる事にした!(この袋を何個か分)

よし、これなら大丈夫なはず!!(^o^)
ちなみにこのデジタルノギスは1000円程度で買えるもの。私自身、過去に工業系の仕事経験があるのでノギス自体は問題なく扱えるのだが、そろそろ細かい文字を読み取れないお年頃だ。便利な道具でラクするのは悪い事ではないので、どんどん頼るべきと思ってる!(^^)

コンデンサ交換自体は難しい事はないので、さくっと交換!

組み立てて電源を入れてみたところ、無事に起動!ヽ(=´▽`=)ノ
以前から液晶がちらちらする現象が出ていたんだけど、それもすっきり直った!
こんなことなら、もっと早くコンデンサを入手しておけば良かったと後悔(^^;;
よし!これであと10年は戦える!(^o^)/
おわりに
こんな感じで、問題が出るとそれを対処…という感じでやっているけれど、本当は危うくなった頃には交換した方がいいのかも?
同じようにビネガーになりつつあるポケコンもあるので、これらも直していかないとなぁ…。
愛着あるマシンは、これからも自分の手で直していきたい(^-^)
ではまた次回!(^-^)ノ