またしても新しいマシンの登場!(^^;;
今回はseeed社のreTerminal!

これも昨年の12月に手に入れていたのだが、なかなか使うチャンスが巡ってこなかった。一応、昨年末に書いていたブログには「来年は使うよリスト」として入れていた(^^;
実は、結構なヨコシマな考えで手に入れたreTerminal。
世界的にRaspberryPiが不足している中、ちょいとCM4(Compute Module 4)を使ったコンピュータを使ってみたかった。しかし肝心のCM4が全く手に入らない…。
で………reTerminalの中身はCM4が入っている……(^^;;
多くは語らないが、今度どうするかわからないけど…ええ、はい(-_-;;
とりあえず今回は元気なreTerminalをご紹介!←言い方…
大きな画面が魅力的!
reTerminalを選んだ理由は他にもある!あるったらある!!(^^)
画面の解像度が1280x720と結構大きいのだ!
以前、DevTermやポメラでX68000やPC-9801を動かした時の、ドットバイドットで表示される画面が美しくて!その時の衝撃が大きかったので、最近は画面解像度を意識してマシン選定をしている。
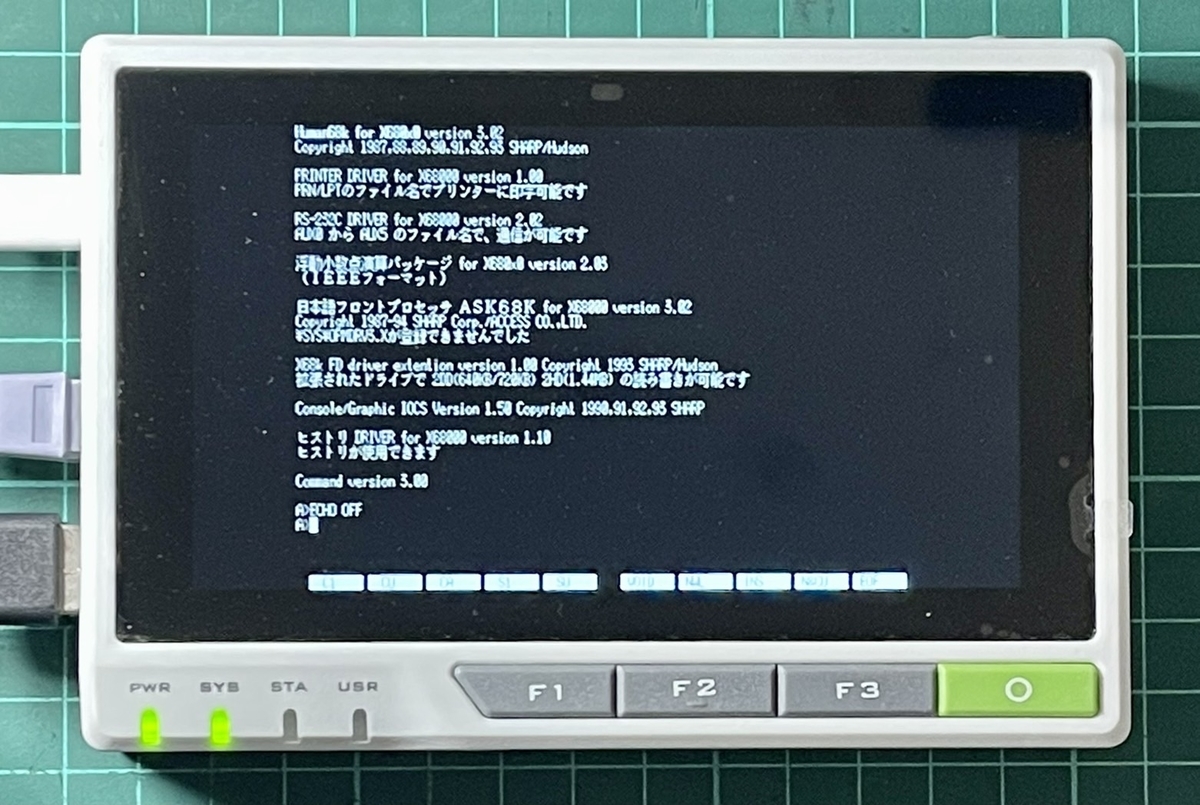
写真がボケてるうえに縦方向が512→720に拡大されているので、ドットバイドットではないけれども、文字が崩れずにキレイに表示されるのが嬉しいのだ!(^-^)
開封してからの写真を並べようと思っていたのだけど……
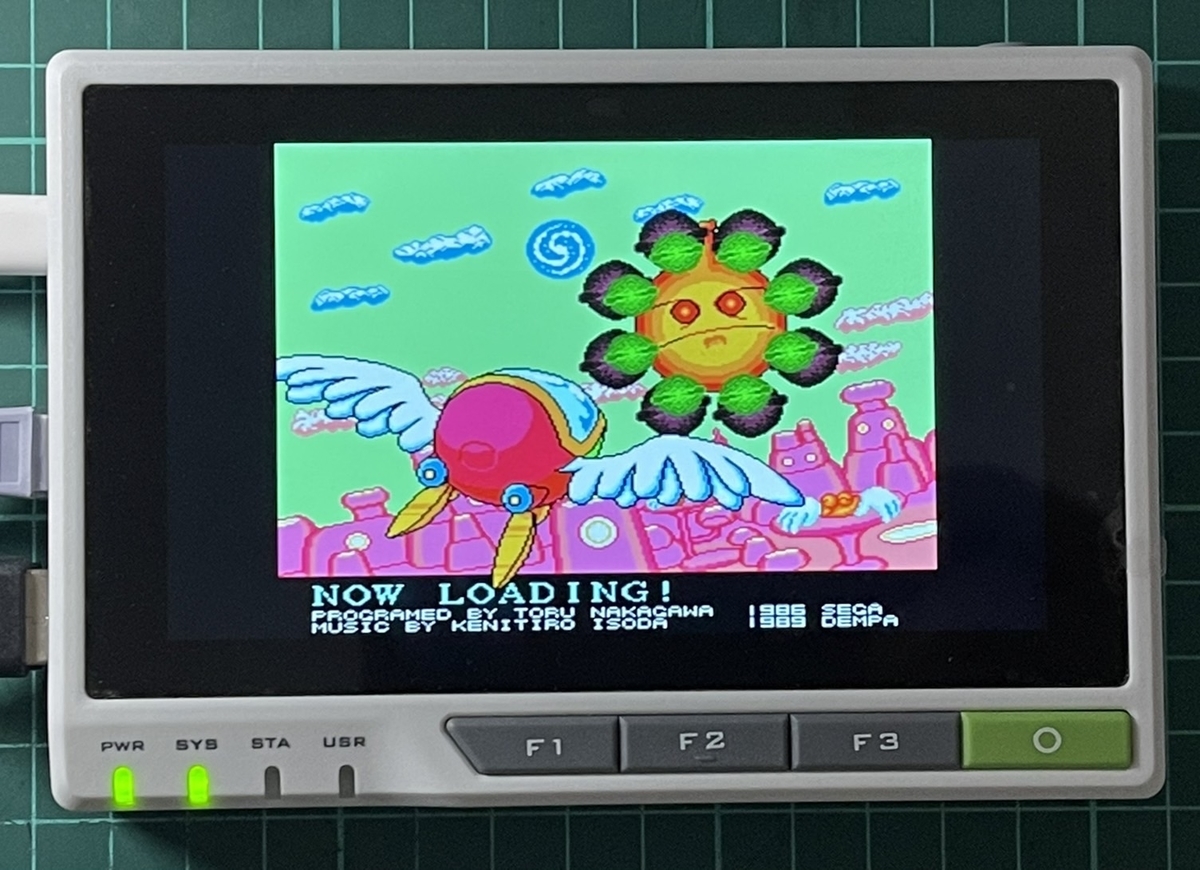
↑なんと次に撮った写真がコレ!
開封したのは昨年の12月15日らしいのだが(写真の日付から分かる)、そこからずっと開けっ放しの置きっぱなしだった…汗 ごめん(T-T)
ここんところRaspberryPiばかり使っていたので、設定で困るところがなかったw
いったん、RetroArchとX68000コアを動かしてみたところまで進めた上で、せっかくなので気になっている事をあえてやってみることにした。
アップデートすると画面が表示されなくなるらしい
これはreTerminalで検索していて見つけたモノで、どうやらアップデート(おそらくapt upgrade)すると画面が見えなくなってしまうという症状があるらしい。
この症状は……Raspberry Pi 400の外部モニタでさんざんやった!(^^)

標準のHDMI出力に切り替わっちゃうので、そうでないモニタはたとえ繋がっていたとしても映らなくなるヤツですね!
しかし!!
reTerminalのCompute Module 4を入れ替える - Seeed K.K. エンジニアブログ
↑リンクにある「ドライバーをインストールする」で回避方法まで書いてくれている。
そうとなれば!!!
やってみたくなるじゃないのさ(^-^)
sudo apt update
sudo pat upgrade
sudo reboot
はい、表示されなくなったー!(^^;;;
ずっと有線LANで作業していた&ルーターを管理するアプリを参照すればDHCPから割り振られたIPアドレスも簡単に分かる。

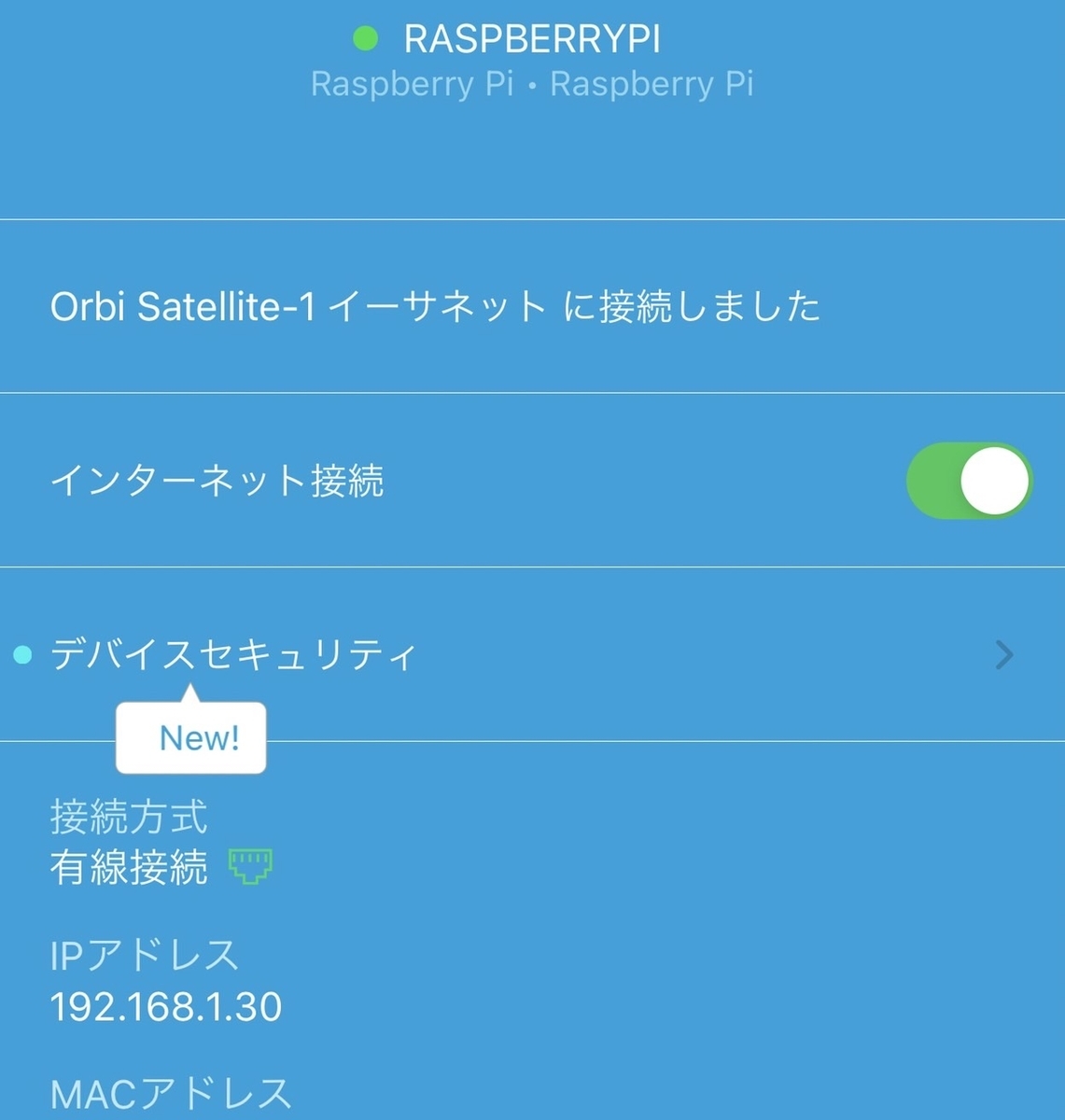
sshでさえ繋がっていれば怖いものはないぜー(^^)
ちなみに上記リンクでは「ドライバーを更新したらreboot」となっていたが、ウチではrebootでは映らず、一度shutdownした後に起動させたら表示された。
よし、これで一通りのトラブルシューティングは楽しめたww
インストールされてるのが32bit版Linux
reTerminalに元からインストールされているのは、32bit版のLinuxとなっている。本体に積まれているCPUモジュールがRaspberryPi CM4、つまりパズパイ4なので、本来であれば64bit版を動かす事が出来るはずだ。
特に不具合や問題がなければ32bit版のままでも構わないと思うけれど、せっかく4を使ってるのならば64bit版を使いたい。
というわけで、本体にインストールされているOSをアップデートしてみる事にした。
reTerminalは本体内部にSDカードが入っているわけではなくて、CM4の基板上にあるeMMCにインストールされているみたい。そこのファイルを書きかえてやれば良い…らしい(^^;
手順としては以下な感じ。
reTerminalの裏フタを開けてeMMCへの書き込みスイッチをONにする
ホスト側(私の場合はMac)に、reTerminal用のツールをインストール
reTerminalを繋げてOSの書き込み
reTerminalを再起動
モニタを表示出来るようにする
フタを開けるのがちょっと面倒だったけど、あとは慣れてる作業だったので簡単!
初めてやる人には少しむずかしいかもしれないので、いくつかのサイトを良く読んだ上でチャレンジしてみてほしい。

↑赤で囲んだ部分についているゴムを外す。なくさないように…。

↑4つのゴムを外した部分に+ネジがあるので、精密ドライバーで外す。

ここがちょっとだけ難関。
ネジを外すと、あとはカバー裏にある爪が掛かっている状態なので、慎重に外していく。
ヒートシンクの裏が固くなっているので、↑写真のようなこじ開けツールをつかって、ヒートシンクの横に刃先を入れ、刃先を入れたまま赤矢印のような感じで動かすと簡単に外れる。
反対側にも爪があるので、同じ要領で外してやる。

↑カバーを外すとヒートシンクが露出する。ネジ2本で止まってるので外す。

これでCM4基板が見える状態になった。
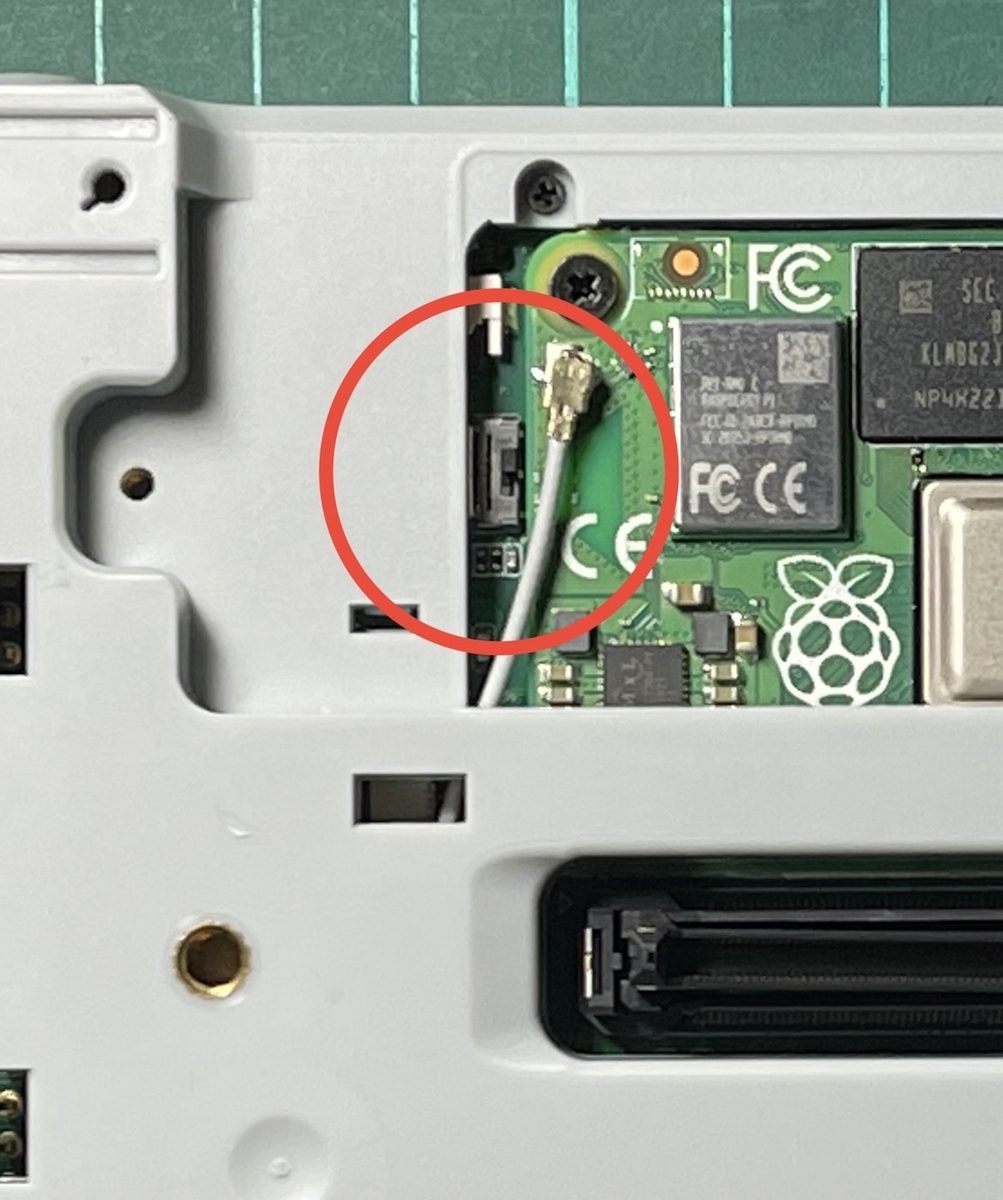
CM4基板の左側にスライドスイッチがある。これを下に移動させるとeMMCが書き換えられるようになるらしい(boot modeスイッチというらしいので、本来の意味はちょっと違いそう)。
この状態でTYPE-Cケーブルを用いてMacとreTerminalを繋げ、reTerminalの電源をON。
reTerminalは起動しない状態だけどそれでOK。
次にMac上で↓のリンクにある「FOR MAC/LINUX」と書かれている事を行う。
Getting Started with reTerminal - Seeed Wiki
私はここで少しハマってしまった!
このコマンド、reTerminal上で行うんだとばかり思い込んで、起動しない状態のreTerminalを見てはてさてどうしたもんか…と困ってしまった(^^;;
この作業をすると、MacからreTerminalがUSBドライブのように見えるようになる!あくまでもreTerminalは受け側であり、攻めるのはMacだった!!(TT)
普段からMacのコマンドラインでgccなどのコンパイラを利用している方であれば、何も困らずmakeが通ると思うが、そうでない人はXCodeのインストールなどとても大変な作業になるかもしれない。面倒がやな場合は、素直にWindowsマシンを使うのが良い。
Mac上でrpibootを実行すると、少し待つとreTerminalのeMMCがMacにマウントされる。こうなればあとは普通にRaspberryPiのイメージを書き込む手順で、最新OSを書き込んでやれば良い。書き込み速度はだいーぶ遅く感じる。
書き込む際、↑のリンクにあるCTRL + SHIFT + Xを押して詳細設定をするのを忘れないように。特にsshが無い状態で起動してしまったら、画面が見えないので手に負えない(T-T)
Operating system images – Raspberry Pi
↑私はRaspberry Pi OS (64-bit)のRaspberry Pi OS with desktopを書き込んだ。
eMMCへイメージを書き込んだ後、reTerminalの電源を落とす。
裏面にあるスライドスイッチを元の状態に戻し、本体を組み立てる。ちゃんと起動するのを確認出来るまでは仮組みで動かした方が良いと思う(^^;
仮組み終了後、reTerminalの電源をON。
画面は見えてない状態だけど5分くらい待っていればsshで反応が返ってくるはずだ。
ログインが出来たら、あとは上の方で頑張っていた画面が見えない場合のトラブルシューティングと同様の作業をすれば良い(^^)
画面が表示されると、ちょっとだけ新鮮な状態になる!
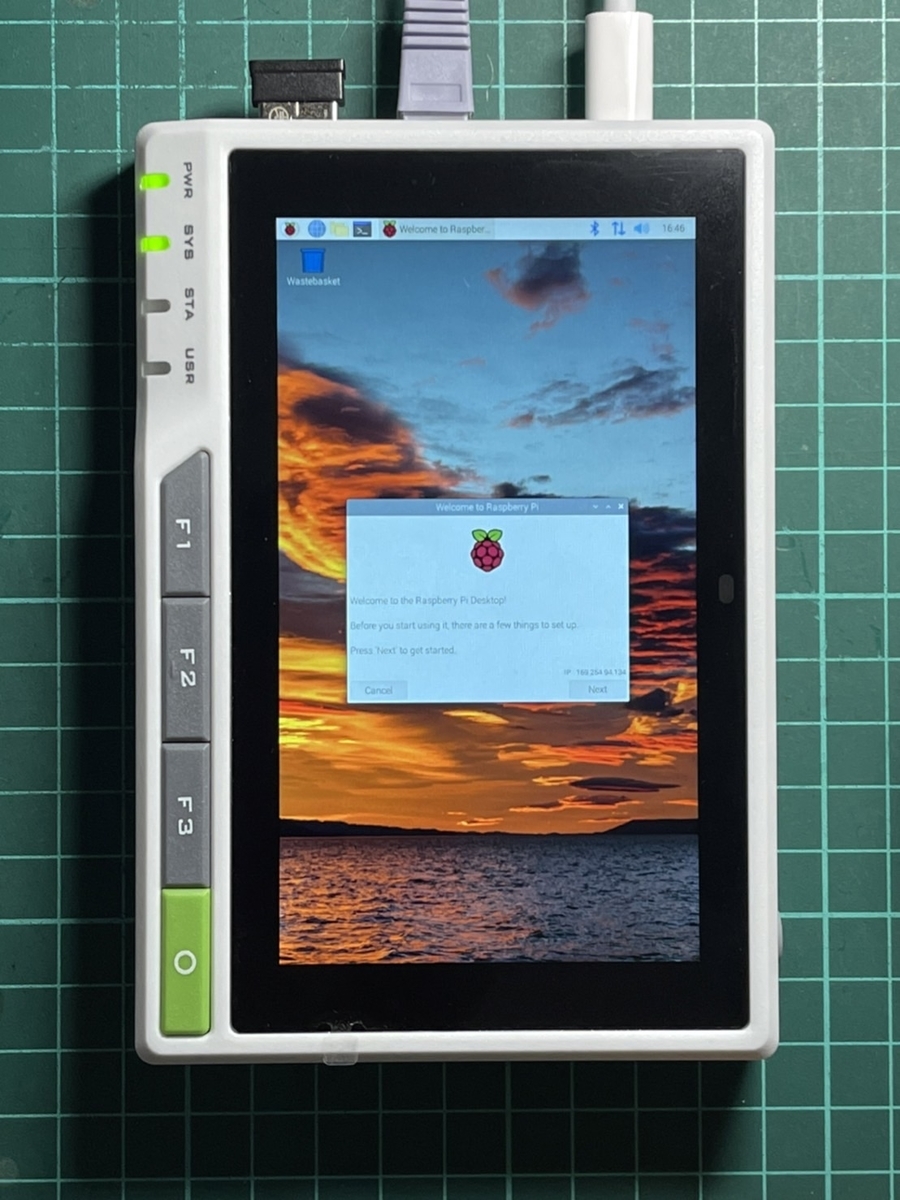
これを見て分かるのは、本来のLCDは縦使用なんでしょうね…。フレームバッファへデータを直描きすると、縦長方向にアクセスされる仕様なんだろうなと思う(^^;
reTerminalのディスプレイ向きを直す - Seeed K.K. エンジニアブログ
↑ここに書かれている方法で画面の向きを90度回転させる。GUIでのやり方が書かれていたので、私はそちらで回転させてみた。
タッチパネルは手動で回転させた(^-^)
横長画面のデバイスが手に入ったら…当然やるよね!ドラゴンスピリットの縦表示を!!( ̄∇ ̄)
— PocketGriffon (@GriffonPocket) 2022年3月12日
これは…たまらん!!(〃ω〃)#reTerminal #X68000 pic.twitter.com/HU4WVQ5Wj3
ついでだったので縦画面を堪能したりもした!(^-^)

これで無事に64bit版OSが入った!(^o^)
終わりなのか始まりなのか…
ここまででreTerminalの設定が出来て使えるようになった!
すでに開発環境などは入っているので、何かを持ってくるのは簡単だろう。
こうなると…素のLinuxマシンはやることがなくなってしまう(^^;;
せっかく広い解像度の液晶マシンを使えているので、もう少しだけ何かやってみるよ!
ではまた次回!(^-^)ノ