
このところ、ANBERNIC社のRG351MPというマシンで楽しくLinuxを使っている!
このマシン、本来はゲーム機なんだと思う。
でもこれってゲーム(実物)を所有している人は遊べるかも知れないけど、私みたいにゲームをほとんど持ち合わせていない人にはどーにもならない。
だから割り切ってLinuxマシンとして使うしかないのだ!(^^;
↑割り切る方向がたぶん違う
私の場合、DevTermでRetroArchを動かしたい…というか、X68000エミュレータを動かしたいという動機から来ている。X68000エミュレータもRetroArchも動いてるところを見たことがなかったため、確実に動いてるマシンが見てみたかったのだ。
RetroArchで調べていたらArkOSという単語がよく出てくる。なんだこれは…と思って調べ始めたのがきっかけ。RG351MPに行き着いたのは単なる偶然!今でもANBERNIC社の最新マシンがどれなのか把握していない!そして手元に届いたRG351MPはシステムディスクが壊れていて…という感じで、どうあってもArkOSを入れなければならない状況に追いやられた(^^;
結果的にRG351MPをとても楽しく使っているので、結果オーライかなと思う(^^)
で、これまでしてきた設定やらを書いておかないと忘れてしまうので、備忘録も兼ねてブログに記しておこうと思った!
あと、私の影響で購入を決めた方も何人かいるようなので、その方たちに流れをお伝えする意味もある!同じ苦労をさせてしまうのも申し訳ないので(^^;;
ただ、ここに書いてあることを実行したからと言って、全てが完璧に設定出来るワケではない。手順も相当端折っているので、各自必要な事があったら調べてもらいたい。
※基本的なLinuxの知識がなければ厳しいかもしれない。
なにはともあれArkOS!
Linuxであれこれ遊びたかったら、まずはArkOSをインストールする。
新規にRG351MPを購入した人は、元から付いていたSDカードは大切に保管しておこう。

このTF1/INTと書かれた場所に入ってるSDカードがシステム側だ。どうも…ネット等で情報を見ていると、本来はここにシールが貼られていたらしい…。うちのは元からシールなし…汗
なんか思うところがあるけど、まぁ気にしない(T-T) ← でも泣く
Home · christianhaitian/arkos Wiki · GitHub
↑のホームページの、ずっと下の方にある「Download Links:」から、該当するマシンのバイナリをダウンロードしよう。
そしてダウンロードしたイメージをSDへ書き込む。この辺りはRaspberryPiでOSをインストールする手順と同じなので、ネットの情報を参考にして欲しい。

無事にArkOSがインストール出来ると、こんなメニュー画面が表示される。
この……女性は有名な人なんだろうか??(@_@; いつも見ながら何故??…と思ってる(^^;
そしてこの写真を撮ろうとして顔認証するiPhoneのカメラ優秀。
経験則でお伝えすると、使用するSDカードは無名のヤツではなく、ちゃんとしたメーカー品を使った方が良いかと思う。
起動OSを入れとく大事なSDなので、ケチってはダメだ!(ToT)
ネットワークの設定
ArkOSのインストールが終わったら、まずは無線LANの設定をしてしまおう。


OPTIONS→WIFI(一番下)と選んで、WIFIの設定をしよう。
メニューの中に入ったらL1/R1で項目の移動が出来る。
設定自体は普通にWindowsなどで設定するのと同じ感覚で行けると思う。各自宅での事情もあると思うので、分からない場合は詳しい家主に聞いてみると良い(^^)

sshの設定もしちゃおう。
OPTIONS→NETWORK INFOでIPアドレスが確認出来る。ここで何も表示されずに同じ画面に戻ってしまう場合は、おそらくネットワークの設定がうまく行ってない。もう一度、上のWIFI設定を見直してみよう。
表示されたIPアドレスを覚えておきつつ……

ENABLE REMOTE SERVICESを選択する。
画面にあれこれ出てきてエラーなく終了すればsshが有効になる。
WindowsやMacなどのターミナルからログインしてみよう。
パスワードはarkだ。
これでログインが出来るはず!
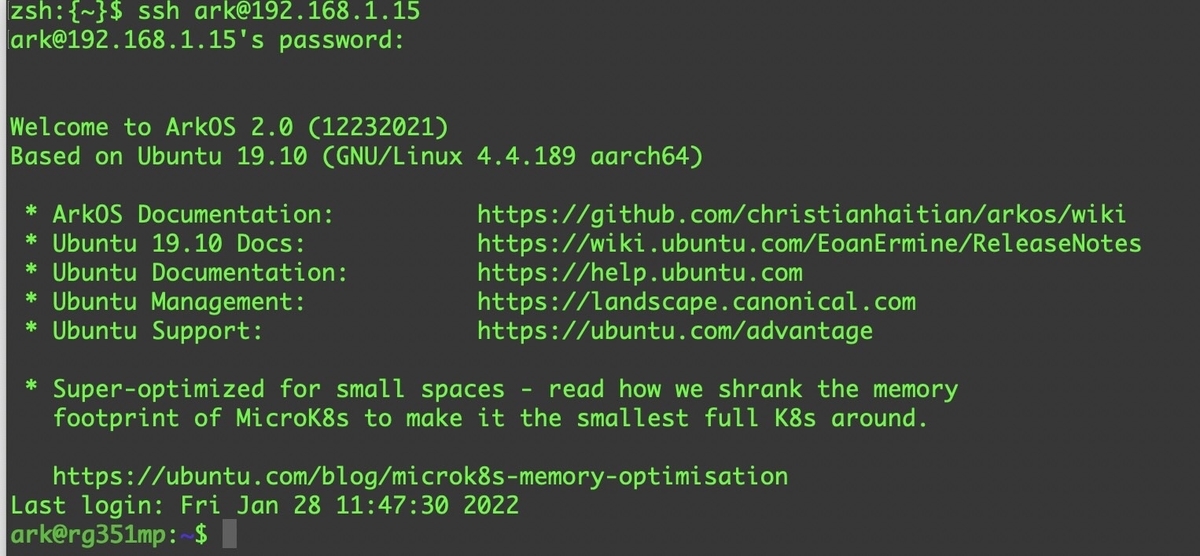
ログインが出来たら、念のため以下のコマンドを実行しておこう。
sudo apt update
sudo apt upgrade
コンパイラを使えるようにする
この項目、私はとても適当にやってしまったので正解を知らない(^^;;
ArkOSはインストールした段階からgccコマンドが存在する。しかし/usr/includeが全く無いという状態であり、なぜgccだけがインストールされているのか…?
まず試して欲しい。
sudo apt install build-essential
これで何か小さなC/C++のソースを用意してコンパイルが通ればばっちりなんだけど…汗
私は他のマシン(DevTerm)から/usr/include以下を丸ごとコピーしてしまった!!
gccのバージョンが同じかそれ以上ならば大丈夫…ではないかと自己判断。
もしも真似する場合は、自己判断でお願いしたい(T-T)

キーボードやマウスを繋げる
Linuxマシンとしてはsshが繋がればだいたいの事は出来るけれど、やっぱりキーボードやマウスが繋がった方がレトロマシンをエミュレーションさせる時に便利だろう。
というわけで、USBハブを介して繋げてみる。
その場合、ちょっとだけ注意が必要だ。

RG351MPの上部を見ると、2つのUSB TYPE-C差込口がある。
片方がDCと書かれた電源用、もうひとつがOTGと書かれた端子だ。
USBハブを繋げる場合にはOTG対応のものを挿し込む。
私は2つを使い分けて繋げているのでご紹介しときたい!

どちらもOTG対応のUSBハブなんだけど、下のACASISの方がちょっとだけ特殊で…

電源供給用のUSB端子がついてる!
RG351MPはTYPE-C接続なので滅多なことで電源不足にはならないと思うが、バスパワーで動くHDDなどを繋げた際に不安を解消出来る(^^)
今のところ、キーボード、マウス、無線LANを繋げている分には電源不足になった事はない。外部HDDを繋げる時は意識的に電源を繋げるようにしている。
本体でconsole
最近のツイートでPC-9801のフォントを表示させたりしているコンソール表示。
RG351MPのコンソールフォントをPC-9801フォントにしてみた!
— PocketGriffon (@GriffonPocket) 2022年1月28日
このためだけにフォントをコンバートするツール作ったよ!(^^;
これでFD立ち上げると気持ちが盛り上がる!色も表示出来るので設定変えないとだね(^^)#RG351MP #PC9801 #Linux pic.twitter.com/m8pde4krr8
そもそもこの画面はどうやって出してるんだ??と思ったかも知れない。
なんのことはない、実はコレ仮想コンソールなのだ(^^;;
キーボードを繋げた状態でCTRL-ALT-F4と押せば画面が切り替わる。

ただ、ちょっと注意が必要なのが、この仮想コンソールに切り替えると、tty0で動いているemulation station(いつも見えてるメニュー)のプロセスが終了してしまう。
もう一度立ち上げる方法を見つけられていないので、ここからrebootまたはshutdownするしか復帰する方法がない。
私はいつも……
先にENABLE REMOTE SERVICESする
CTRL+ALT+F4で仮想コンソールを切り替える
という手順で切り替えている。
こうすればsshが使える状態でコンソールに降りられる。
お好み設定
ここまでくればあとは個人の好きに設定をすれば良いと思う(^^)
今のところ私が行った設定は2つのみ。
この先も増えていくとは思うけれども!(^^;
キーボードのCTRLとCapsLockを入れ替え
/etc/default/keyboardを編集
XKBOPTIONS="ctrl:nocaps" ← 文字列を追加
コンソールのフォントをPC-9801に変更
PC-9801のフォントを使えるようにするツールを作ったけれども、権利的に怪しいのでファイルを配布する事は出来ない。
Font-formats recognized by the Linux kbd package: PSF fonts
↑この辺りにフォントファイルの構造が書かれているので、自作してみると良いかも(^^;
作ったフォントファイルを試す
setfont フォントファイル
設定されているフォントを表示する
showconsolefont

consoleでのフォントファイルを設定する
/etc/default/console-setupを編集

↑CODESET、FONTFACE、FONTSIZEをコメントアウトして、FONTにファイル名をそのまま指定。完成したフォントファイルは /usr/share/consolefonts へコピーしておく。
あとは必要に応じて各種アプリケーションをインストールしていったら良いが、/(root)パーティションの残りだけは意識しておいた方が気がする(^^;
私は遊んでいたら200MBほど消費してしまった!
おわりに
最近、ちょっと気がついたんだけど「レトロパソコンであそぼう!」のブログからだいーぶ趣旨が外れてきてしまってる気が…(-_-;;
いつか誰かに指摘されそうな気がしたので、先に言ってしまう!(T-T)
ではまた次回!(^^)ノ